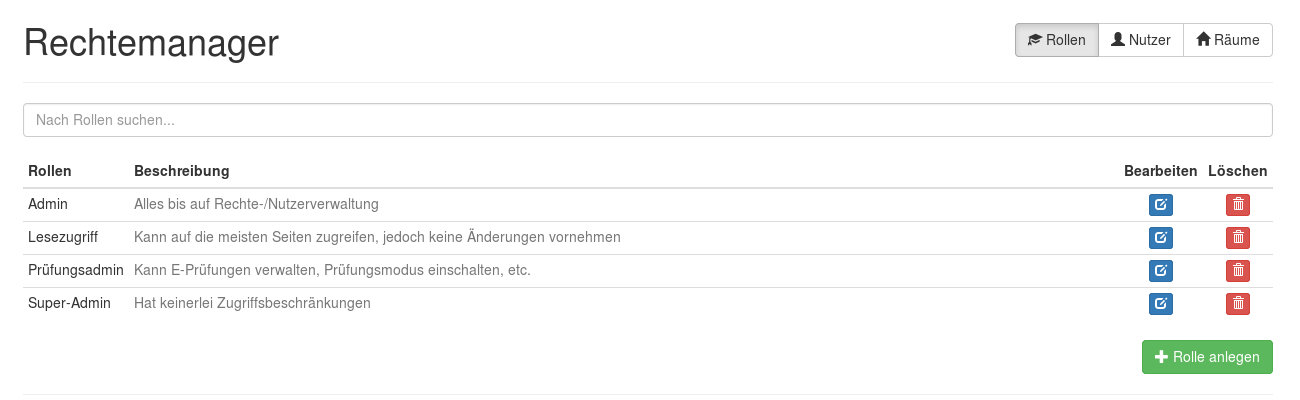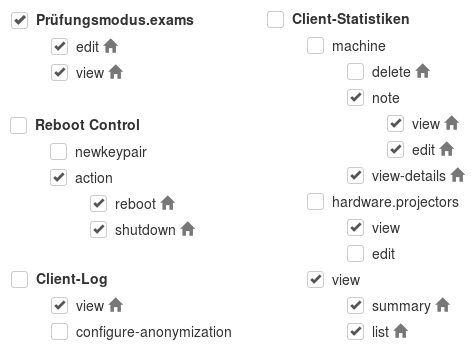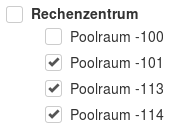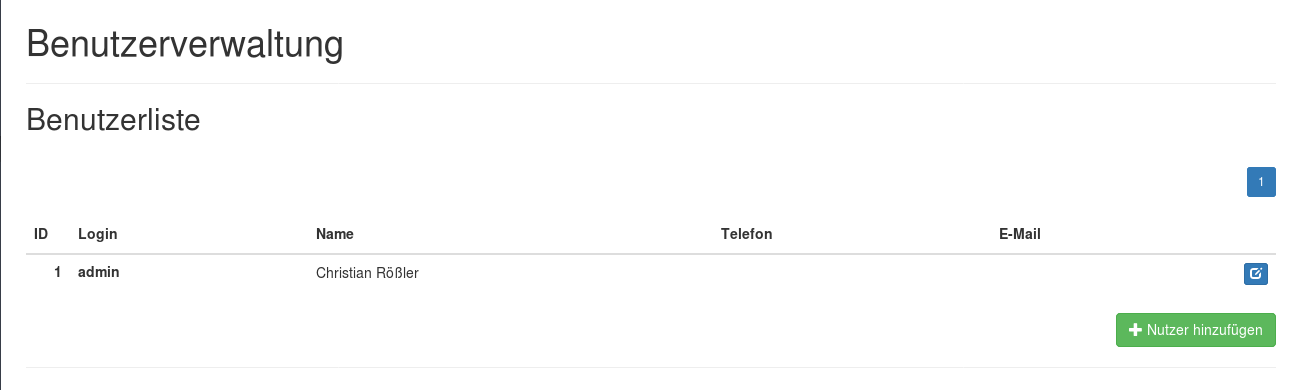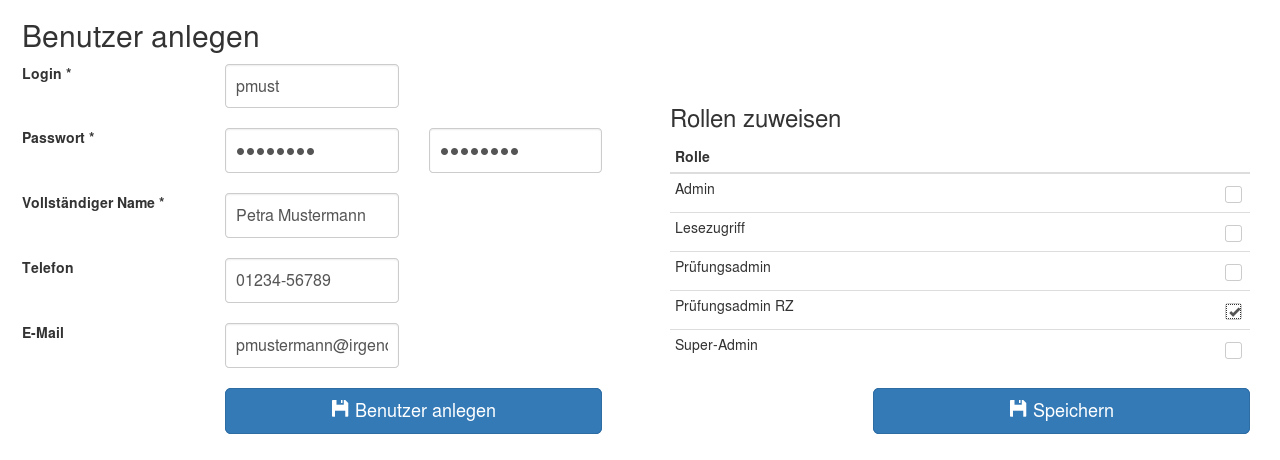Dies ist eine alte Version des Dokuments!
Inhaltsverzeichnis
Nutzerverwaltung / Rechtemanager
Der Sinn der Nutzerverwaltzung bzw. des Rechtemanagers liegt notwendigerweise darin, granulierte Berechtigungen vergeben zu können („Rolle“), und diese Rollen Nutzern wie etwa lokalen Admins, Logauswertern, E-Prüfungsbeauftragten und dergleichen zuordnen zu können. Eine einmal erstellte Rolle kann selbstverständlich mehreren Nutzern zugeteilt werden; ein Nutzer kann natürlich auch mehrere Rollen erhalten bzw. ausüben.
Vorgegebene Rollen
Zum Umgang mit Rollen wählen Sie in der linken Menüspalte der Webschnittstelle im Bereich „Inhalt“ den Menüpunkt „Rechtemanager“. Anschließend sollten Sie - so keine weiteren Rollen erstellt wurden - bereits einige vom Projekt vordefinierte Rollen vorfinden. Diese können Sie natürlich direkt nach Ihren Wünschen anpassen; wir empfehlen jedoch eher, sie unverändert zu belassen und bei Bedarf eigene Rollen zu definieren.
Die vorgegebenen Rollen können Ihnen natürlich als Beispiel dienen; falls eine dieser Rollen Ihren Anforderungen genügt, können Sie sie natürlich direkt einsetzen. Wir empfehlen natürlich angemessene Vorsicht bei Vergabe der Rollen „Admin“ und „Super-Admin“.
Erstellung einer Rolle
Zum Erstellen einer neuen Rolle klicken Sie auf den grünen Knopf „+Rolle anlegen“. Anschließend sollten Sie eine Seite mit dem Untertitel „Neue Rolle hinzufügen“ sehen (siehe Bild rechts). Geben Sie einen sprechenden Kurznamen und eine aussagekräftige Beschreibung der neuen Rolle ein. Im folgenden Beispiel tun wir so, als sei die vom Projekt vorgegebene Rolle „Prüfungsadmin“ nicht vorhanden und bilden diese nach. Erstellte Rollen sind selbstverständlich im Nachhinein editierbar; experimentieren Sie daher in aller Ruhe mit an Ihre lokalen Gegebenheiten angepaßte Rollen.
Rollenberechtigungen
Unterhalb der Felder „Name“ und „Beschreibung“ finden Sie einen zugegebenermaßen etwas unübersichtlichen Bereich „Rechte“. Dort finden Sie analog zum linken Hauptmenü die verwendeten Unterpunkte vmChooser“ bis Reboot Control„ aufgeführt. Etwas aus der Reihe fällt der nicht im linken Menü repräsentierte Punkt “Betriebsmodus.list-all“; dieser bezieht sich auf die mehrfach (hauptsächlich in den Statistikbereichen) vorkommende Anzeige des Betriebszustandes eines Clientrechners wie beispielsweise dnbd3-Server, PVS-Station, Infoanzeige und dergeichen. Ein Klick auf das im blauen Balken vor „Rechte“ befindliche Kästchen aktiviert alle Berechtigungen bzw. deaktiviert diese wieder; ebenso aktiviert bzw. deaktiviert ein Klick auf ein Kästchen die in der Hierarchie nachgelagerten Optionen.
Beachten Sie das auf einige Optionen folgende Häuschensymbol. Dieses Symbol bedeutet, daß diese Optionen einen Bezug auf unter dem Hauptmenüpunkt „Räume/Orte“ erstellte Räume aufweisen. Die der Rolle zugeordneten Räume werden wie im nachfolgenden Beispiel erwähnt unter dem Reiter „Räume“ des Rechtemanager konfiguriert.
Beispiel Rechtevergabe
Da es schier unmöglich ist, im Rahmen einer Anleitung sämtliche möglichen Rechtekombinationen abzudecken, nehmen wir hier das Beispiel eines Prüfungs-Admins. Diese Rolle soll umfassen:
- Das Recht, den im Hauptmenü unter „Inhalt“ befindlichen Menüpunkt „Prüfungsmodus“ anschauen und editieren zu dürfen (Prüfungsmodus.exams), bezogen auf bestimmte Räume (Häuschensymbol!).
- …, Räume (die Rechner eines Raumes) neu booten zu können, um Recher automatisiert in den Prüfungsmodus zu versetzen (Reboot Control), bezogen auf bestimmte Räume; allerdings nicht das Recht, neue zum Reboot benötigte ssh-Schlüssel zu generieren.
- …, Client-Logs bestimmter Räume zu betrachten, aber nicht, Client-Logs zu konfigurieren.
- …, in den Client-Statistiken einzelnen Rechnern zugeordnete Bemerkungen zu sehen und zu editieren („note/view“ bzw. „note/edit“), sowie diesbezüglich Details zu sehen („view-details“), beide ebenfalls raumbezogen.
- …, in den Client-Statistiken Beamereigenschaften zu sehen („hardware.projectors“), und natürlich
- in den Client-Statistiken raumbezogen Die Zusammenfassung und die Auflistung zu sehen („view/summary“ und „view/list“).
Selbstverständlich könnte diskutiert werden, ob diese Rechte einer Prüfungsadmin genügen oder auch zuviel (etwa „note/view“ und „note/edit“) sind; nehmen Sie sich die Zeit, die vergebenen Rechte in Ruhe Ihren lokalen Gegebenheiten anzupassen.
Reiter „Räume“
Raumbezügliche, durch ein nachgesetztes Häuschensymbol gekennzeichnete Optionen können unter dem Reiter „Räume“ gesetzt werden. Auch hier aktiviert bzw. deaktiviert ein Klick auf ein Kästchen nachgelagerte Berechtigungen.
Die markierten Räume beziehen sich auf alle ein Häuschensymbol tragende Berechtigungsoptionen; es ist nicht möglich, zwischen den einzelnen Rechten zu unterscheiden. Sollten Sie eine weitere Aufspaltung benötigen, ist dies ein Anzeichen, daß die vorgesehene Rolle zu global angelegt ist; Sie sollten dann bedenken, ob eine Aufteilung zu empfehlen wäre. Sie können Usern ohne weiteres mehrere Rollen zuweisen, wenn nötig.
Nutzerverwaltung
Sie erreichen die Nutzerverwaltung über den gleichnamigen Hauptmenüpunkt. Aufgelistet werden die User-ID, der Name, sowie - wenn angegeben - Telefonnumer und Emailadresse.
Neuen User anlegen
Zur Anlage eines neuen Nutzers drücken Sie einfach auf den grünen Knopf „+Nutzer hinzufügen“.
Essentiell (durch Sternchen gekennzeichnet) sind die Angaben zum Login, also dem verwendeten Userkürzel, und dem Passwort und dem vollständigen Namen. Die Angabe einer Telefonnummer und einer Emailadresse ist zwar wünschenswert, aber Ihnen überlassen.
Die Rollenzuweisung erfolgt durch Markieren der im unteren Teil aufgeführten Rollen. Es können problemlos mehrere Rollen ausgewählt werden; in diesem Falle addieren sich die den Rollen zugehörigen Berechtigungen.
User editieren
Userdaten können per blauem Schreibtischsymbol editiert und per rotem Mülleimersymbol gelöscht werden. Die Editiermaske ist im wesentlichen identisch zur Eingabemaske der Neuanlage; bekannte Werte sind voreingetragen.