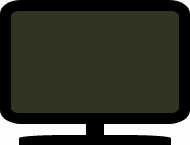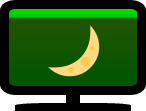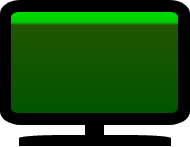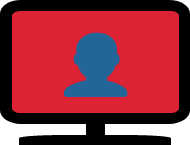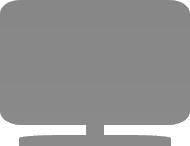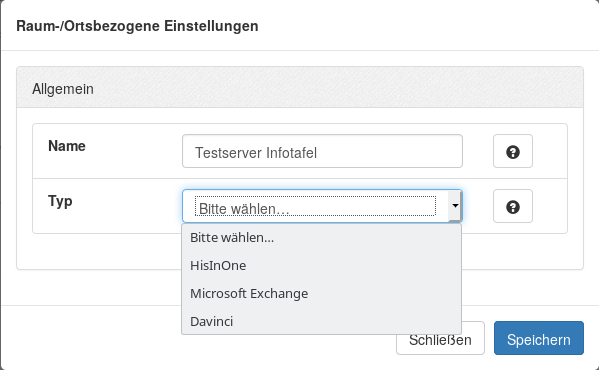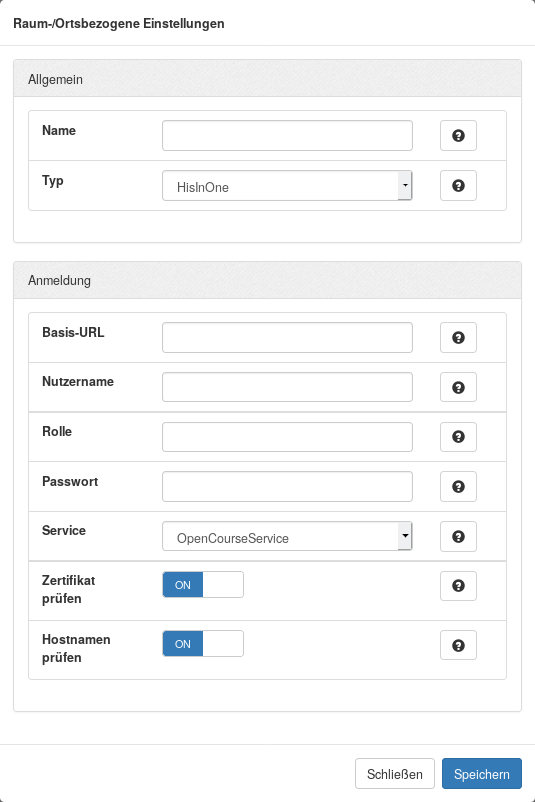Inhaltsverzeichnis
Infoscreen
Das Infoscreen-Modul ermöglich auf einfache Weise webbasierte Türschilder, Infotafeln und Kioskanwendungen generiert werden. Als Datenbasis für Türschilder und Infotafeln können verschiedene Systeme zur Veranstaltungsplanung eingebunden werden; zusätzlich kann die Anordnung der Rechner in einem Raum1) sowie deren Status (ausgeschaltet, frei, belegt) angezeigt werden.
Panels verwalten
Ein Klick auf „Infoscreen“ liefert die Übersicht der Panelverwaltung. Aufgelistet werden alle eingerichteten Panels mit den Angaben zu
| Panelname | Typ | Orte | Clients | Bearbeiten | Löschen |
| Bezeichnung - Klick generiert Ansicht | Standard-Panel (DEFAULT), Übersichts-Panel (SUMMARY), URL-Panel (URL) | Standard: Name der Orte/Räume, Übersicht: PC-Standorte ausgew. Räume, URL: Webadresse | Hinzufügen/Löschen der im betreffenden Modus als Infopanel zu startenden Clientrechner | Editieren Optionen | Löschen nach Sicherheitsabfrage |
Die drei unten aufgeführten Schaltflächen ermöglichen die Anlage neuer Standard-, Übersichts- oder URL-Panels.
Panels hinzufügen
Standard-Panel
Ein Standard-Panel bietet die Möglichkeit, für bis zur vier Räume Kalenderdaten und/oder Raumpläne mit Rechnerbelegungen anzeigen zu lassen.
Zur Anlage eines Standard-Panels sind folgende Angaben vonnöten:
- Anzeige:
- Ein eindeutiger, möglichst sprechender Name zur Bezeichnung des Panels. Leerzeichen sind erlaubt; es können also durchaus mehrere Worte benutzt werden.
- Sprache: Derzeit stehen Deutsch und Englisch zur Verfügung.
- (Anzeige-)Modus: Kalender und Raum; Kalender, also nur Kalender; Raum, also nur Raum; wechselnd: Anzeige wechselt zwischen Kalender und Raum.
- PrettyTime: Triggert die Verwendung eines anderen Uhrzeitformates - über Schönheit lässt sich jedoch bekanntlich trefflich streiten.
- Raumplaner benutzen: In diesem Fall werden ausschließlich Rechnerpositionen angezeigt, die vom Satellitenserver nach Anlage eines dem Raum zugeordneten Raumplans geliefert werden. Falls deaktiviert, werden alle nach IP-Range bekannten Rechner einbezogen.
- Modus:
- Vertikaler Modus: Wenn aktiviert werden Kalender und Raum übereinander, sonst nebeneinander angezeigt.
- Auto-Tage: Falls aktiviert, wird anhand der Breite des Bildschirms die optimale Anzahl der angezeigten Kalendertage berechnet und angezeigt. Sollte das Ergebnis nicht befriedigend sein, wird empfohlen, diese Einstellung zu deaktivieren und mittels der Option „Tage“ (darunter) eine bessere Möglichkeit zu ermitteln.
- Tage: Legt die Tagesbreite der Kalenderanzeige händisch fest. Nur aktivierbar, wenn darüberstehende Option „Auto-Tage“ desaktiviert.
- Rotation: Rotiert den angezeigten Raumplan in 90°-Schritten.
- Kalenderbreite: Breite des Kalenders in Prozenten der zur Verfügung stehenden Bildschirmbreite. Standardwert 50%.
- Aktualisierungsintervall
- Kalender: Zeit, nach deren Verlauf der Kalender aktualisiert wird. Andersherum ausgedrückt: Wartezeit zwischen den Aktualisierungen.
- Raum: Nach Ablauf der hier angegebenen Zeit werden die Statussymbole der Raumanzeige aktualisiert.
- Orte
- Nach Klick auf das Plus-Symbol erscheint eine Liste der zur Verfügung stehenden Orte. Ein Linksklick auf einen in dieser Liste angezeigten Ort aktiviert. Es können bis zu vier Orte ausgewählt werden. Ein Klick neben die Liste klappt diese zu. Ausgewählte Orte können nach schließen der Liste durch Klick auf das dem Ort vorgesetzte X-Symbol gelöscht werden.
Symbole Rechnerstatus
Übersichts-Panel
Ein Übersichtspanel liefert schematische Übersichten beliebig vieler Räume. Die Anzeige erfolgt balkenförmig mit Farbkodierung:
- Rot: belegte Rechner,
- Grün: angeschaltete Rechner,
- Dunkelgrün: Rechner im Standby-Modus
- Schwarz: ausgeschaltete Rechner,
- Grau: Seit längerer Zeit nicht im bwLehrpool-Kontext gestartete Rechner. Dies kann auf einen Defekt hindeuten.
Zur Anlage eines Übersichtspanels sind folgende Angaben vonnöten:
- Ein eindeutiger, möglichst sprechender Name zur Bezeichnung des Panels. Leerzeichen sind erlaubt; es können also durchaus mehrere Worte benutzt werden.
- Sprache: Derzeit stehen Deutsch und Englisch zur Verfügung.
- Raumplaner benutzen: In diesem Fall werden ausschließlich Rechner einbezogen, die vom Satellitenserver nach Anlage eines dem Raum zugeordneten Raumplans geliefert werden. Falls deaktiviert, werden alle nach IP-Range bekannten Rechner einbezogen.
- Aktualisierungsintervall (Sekunden)
URL-Panel
URL-Panels bieten eine sehr einfache Möglichkeit, x-beliebige Webseiten als Infotafel oder - wenn Tastatur und/oder Maus zur Verfügung stehen - als Startseite eines Kiosksystems anzuzeigen. Zur weiteren Absicherung im Einsatz als Kiosksystem können URL-Bereiche erlaubt und verboten werden.
Folgende Angaben werden zur Einrichtung eines URL-Panels benötigt oder sind optional:
- Name: Ein eindeutiger, möglichst sprechender Name zur Bezeichnung des Panels. Leerzeichen sind erlaubt; es können also durchaus mehrere Worte benutzt werden.
- URL: Eine http- oder besser https-Webadresse, die angezeigt wird bzw. im Falle eines Kiosks als Ausgang dient.
- Unsicheres SSL: Wenn aktiviert werden ungültige, abgelaufene oder selbstsignierte SSL-Zertifikate akzeptiert.
- Wechsel auf Textkonsolte (tty) erlauben: Wenn aktiviert kann per Tastenkombination [Strg]+[Alt]+[F1-6] auf eine tty-Loginkonsole gewechselt werden. (Die Angabe „Vorgabe Raum/Rechner verwenden“ bezieht sich auf die Konfiguraitonsvariable SLX_TTY_SWITCH).
- Neuladen alle X Minuten: Nützlich beim Einsatz als Infotafel ohne Nutzerinteraktion - entspricht einer Aktualisierung. Der Zähler wird bei Nutzeraktivität (Maus/Tastatur) zurückgesetzt, damit nicht mitten in einer Sitzung zurück auf die Startseite navigiert wird. Wert 0 oder leer deaktiviert diese Funktion.
- URL-Liste: in den Feldern „Whitelist“ bzw. „Blacklit“ können Listen mit URLs bzw. Hostnamen angegeben werden, die gestattet oder unterbunden werden. Unterstützt werden die Sonderzeichen '?' (ein beliebiges Zeichen), '*' (beliebig viele Zeichen, außer '/') und '**' (beliebig viele Zeichen, inkl. '/') als Platzhalter. Beispielangaben sind "*.wikipedia.org", "https://www.bwlehrpool.de/**" oder "*://*.uni-freiburg.de/*.html".
- Whitelist: Hier aufgeführte URLs oder URL-Muster werden erlaubt,
- Blacklist: hier aufgeführte URLs oder URL-Muster verboten. Da es naheliegenderweise nicht ohne weiteres möglich ist, alle unerwünschten URLs aufzulisten, sollte im Zweifelsfall lieber mit Whitelists gearbeitet werden.
- Geteiltes Login: Wenn hier kein Häkchen gesetzt ist, wird nur ein Gast-Login ausgeführt, d.h. kein dezidiertes User-Login ist möglich. Bei gesetztem Häkchen kann sowohl ein „loginloses“ Gast-Login als auch ein reguläres User-Login ausgeführt werden.
- Browser: Welcher Browser zur Darstellung genutzt werden soll. Zur Auswahl stehen:
- SLX-Browser: Ein Minimalbrowser mit eingeschränkter Funktionalität, dafür hoher Geschwindigkeit und geringem Platzbadarf.
- Chromium: Ein Browser mit kompletter Funktionalität (insbesondere Javascript und dergl.), aber deutlich höherem Platzbedarf.
Backends (Datenquellen)
Zusätzlich zum Satellitenserver, der bereits eine Vielzahl an Informationen liefert, können weitere Datenquellen eingebunden werden. Derzeit können drei externe Systeme für Veranstaltungsdaten abgefragt werden:
- HISinOne,
- DAVINCI (Stüber Systems),
- Microsoft Exchange.
Die Einbindung zusätzlicher Datenquellen läuft nach folgendem Schema ab:
- Erstellung eines Backends (einer Datenquelle),
- Zuordnung des Backends zu einem oder mehreren Räumen (Raum-/Ortsbezogene Einstellungen),
- Verwendung dieses Raumes in einem (Standard-)Panel.
Wechseln Sie zum Erstellen einer Datenquelle zum Reiter „Backends“ und klicken auf das grüne Symbol „+Server“. Die den einzelnen Servertypen entsprechenden Optionen klappen je nach Typauswahl automatisch auf.
Datenquelle einrichten
Allen Servertypen gleich sind folgende Angaben:
- Name: Ein eindeutiger Bezeichner der Datenquelle. Leerzeichen sind erlaubt; es können also durchaus mehrere Worte benutzt werden.
- Servertyp: Entweder Exchange, DAVINCI oder HISinOne.
MS-Exchange
Zusätzliche Angaben:
- Server-IP: Die IP-Adresse bzw. der Domainname (URL) des MS-Exchange-Servers.
- Benutzername: Benutzer muß mindestens Reviewer-Rechte auf den benötigten Kalender besitzen.
- Paßwort.
- Version: Version des anzusprechenden Exchange-Servers. Derzeit unterstützt werden:
- Exchange 2007,
- Exchange 2007 SP1,
- Exchange 2009,
- Exchange 2010,
- Exchange 2010 SP1,
- Exchange 2010 SP2,
- Exchange 2013,
- Exchange 2013 SP1,
- Exchange 2016.
- Zertifikat prüfen: „On“: Wenn das verwendete Zertifikat von keiner bekannten CA ausgestellt wurde oder abgelaufen ist, wird die Verbindung abgelehnt.
- Hostname prüfen: „On“: Wenn der Hostname aus der URL nicht mit dem im Zertifikat enthaltenen Hostnamen übereinstimmt, wird die Verbindung abgelehnt.
DAVINCI
Zusätzliche Angaben:
- Basis-URL: Die URL, unter der der DAVINCI-Server zu erreichen ist.
- Zertifikat prüfen: „On“: Wenn das verwendete Zertifikat von keiner bekannten CA ausgestellt wurde oder abgelaufen ist, wird die Verbindung abgelehnt.
- Hostname prüfen: „On“: Wenn der Hostname aus der URL nicht mit dem im Zertifikat enthaltenen Hostnamen übereinstimmt, wird die Verbindung abgelehnt.
HISinOne
- Basis-URL: Die Url, unter der der HISinOne-Server zu erreichen ist.
- Nutzername: In HisInOne verwendeter Name.
- Rolle: Die vom Nutzernamen in HISinOne verwendete Rolle.
- Passwort des Nutzers.
- Service: Legt den zu verwendeten WebService fest. OpenCourseService bietet anonymisierte Belegungspläne, erfordert keine Authentifizierung und ist in der Regel bevorzugt.
- Zertifikat prüfen: „On“: Wenn das verwendete Zertifikat von keiner bekannten CA ausgestellt wurde oder abgelaufen ist, wird die Verbindung abgelehnt.
- Hostname prüfen: „On“: Wenn der Hostname aus der URL nicht mit dem im Zertifikat enthaltenen Hostnamen übereinstimmt, wird die Verbindung abgelehnt.
Raum-/Ortbezogene Einstellungen
Eine wie oben angegeben definierte Datenquelle (Backend) kann nun mit einem oder mehreren Räumen verknüpft werden. Springen Sie dazu auf den mittleren Reiter „Raum-/Ortbezogene Einstellungen“, suchen den betreffenden Raum oder, wenn Sie eine Raumhierarchie be-datenquellen wollen, einen geeigneten Oberraum. Klicken Sie dann auf betreffenden Raum mit nachgestelltem Editierungssymbol (siehe Beispiel links).
Raumeinstellungen
Normal- und Expertenmodus bieten die Möglichkeit, sowohl Öffnungszeiten als auch pro Raum einen Backend-Server anzugeben. Im Expertenmodus können die Öffnungszeiten feiner granuliert werden, die im Normalmodus lediglich je einen Eintrag für Werktage, Samstage und Sonntage bieten.
Der Expertenmodus ist durch Druck auf die Schaltfläche „Expertenmodus“ zu erreichen. Sollten Sie zum Normalmodus zurückkehren wollen, müssen Sie derzeit noch das Unterfenster schließen und durch Druck auf das Editiersymbol neu öffnen.
- Öffnungszeiten Normalmodus:
- Montag - Freitag, von - bis,
- Samstag, von - bis,
- Sonntag, von - bis.
- Öffnungszeiten Expertenmodus:
- Öffnungszeiten können frei vergeben werden. Sie erzeugen ein neues Intervall durch Klick auf die Schaltfläche „+Öffnungszeit“. Ein angegebenes Intervall kann für mehrere Tage angegeben werden, es können beliebig viele Intervalle definiert werden. Öffnungszeiten werden an Unterräume vererbt.
- Beispiel: Montag, Dienstag, Donnerstag 8:00 - 12.00 Uhr sowie 12:30 - 19.00 Uhr, Mittwoch 8:00 - 12:00 Uhr, Freitag durchgehend 8:00 - 20:00 Uhr, Samstag 9:00 bis 14:00 Uhr:
- Erstes Intervall („+Öffnungszeit“) erzeugen, 8:00 - 12:00 Uhr eintragen, an Tagen Montag bis Donnerstag markieren,
- Zweites Intervall: 12:30 - 19:00 Uhr eintragen, an Tagen Montag, Dienstag und Donnerstag markieren,
- Drittes Intervall: 8:00 bis 20:00 Uhr eintragen, an Tagen den Freitag markieren,
- Viertes Intervall: 9:00 bis 14:00 Uhr eintragen, an Tagen den Samstag markieren.
Wenn gewünscht, kann in der Abteilung „Abruf Belegungsplan“ eine vorbereitete Datenquelle „Backend“ eignetragen werden:
- Backend: Name des vorbereiteten Backends,
- Auch für alle untergeordneten Räume setzen: Falls der betreffende, von Ihnen ausgewählte Raum weitere Unterräume beeinhaltet, aktiviert dieses Häkchen die Vererbung der hier getroffenen Einstellungen an alle Unterräume. Raum-IDs / Postfachadressen müssen ggf. bei den Unterräumen nachgetragen werden.
- Raum ID: Die Raum-ID, die das jeweilige Backend benötigt (Anm.: Bei Exchange Postfachadresse).
Raum mit Datenquelle
Wenn Sie nun einen solcherart be-datenquellten Raum im Rahmen eine Standardpanels einsetzen, erhalten Sie die Kalenderdaten und/oder Öffnungszeiten automatisch mit angezeigt.
„“