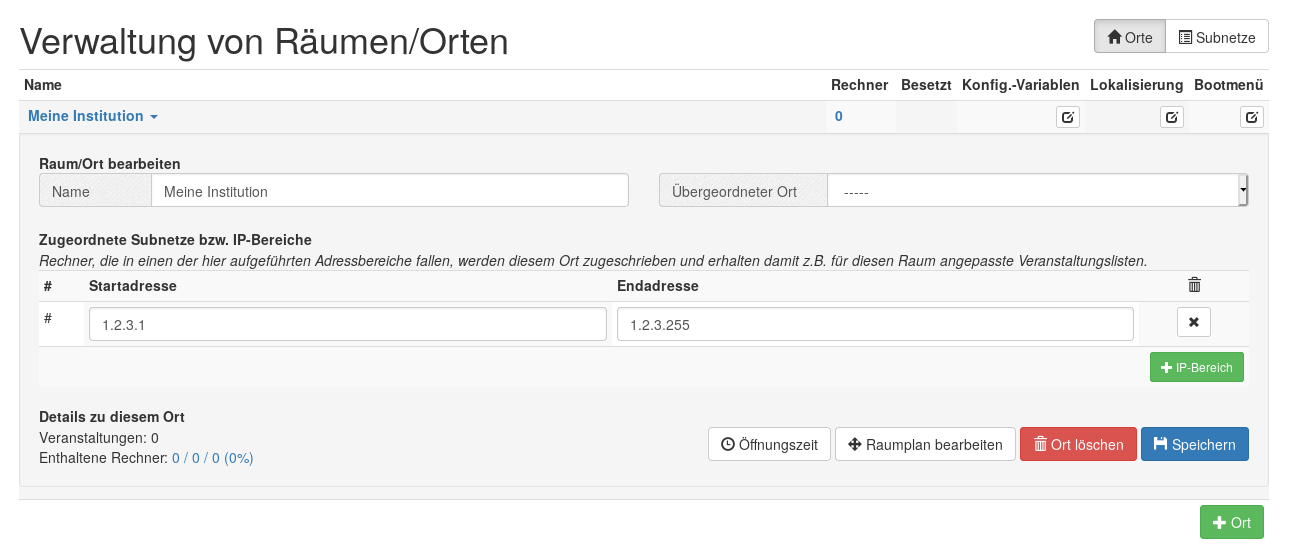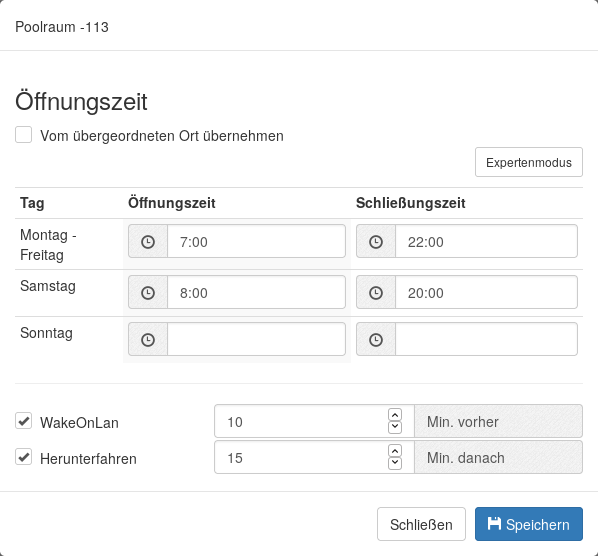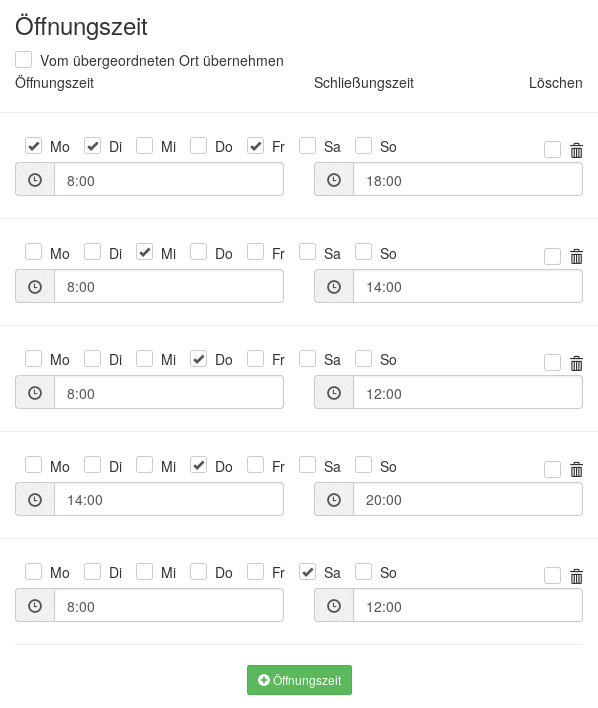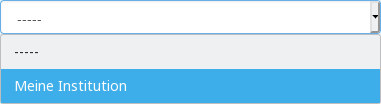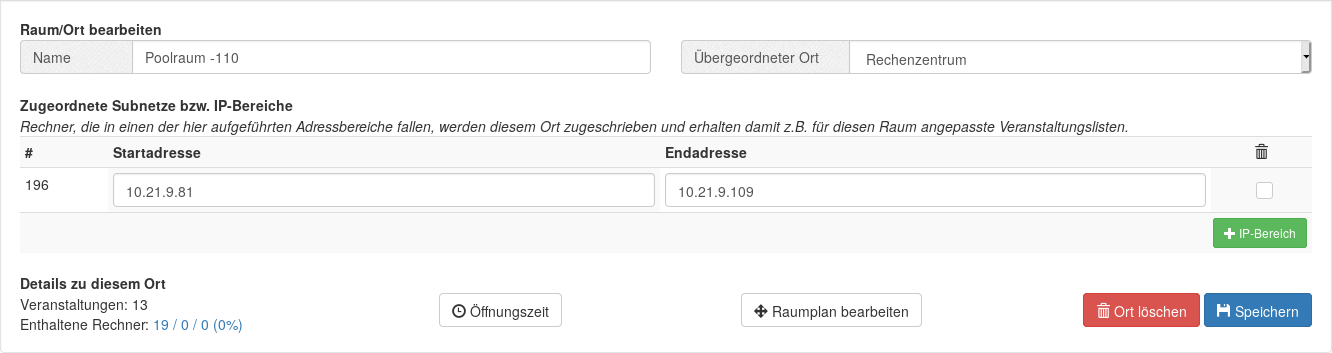Inhaltsverzeichnis
Räume / Orte
Unter dem Menupunkt „Räume/Orte“ können, wie der Name schon sagt, (Gesamt-)Orte und (Unter-)räume angelegt werden. Zu den Räumen können unterschiedliche Client-Konfigurationen ausgeliefert werden; zudem kann pro Raum ein die Örtlichkeit wiedergebender Raumplan erstellt werden, der an das PVS übergeben wird.
Neuer Raum
Wir gehen hier davon aus, daß Sie von oben nach unten planen wollen, also zuerst Ihre Institution als ganzes anlegen, und anschließend Unterräume hinzufügen.
Tippen Sie Zum Erstellen eines Ortes auf die Schaltfläche „(+) Ort“, und geben Sie eine kurze, aussagekräftige Bezeichnung ein (z.B. „Rechenzentrum“ oder „HS XYZ“ oder dergl.). Da hierzu kein übergeordneter Ort verfügbar ist, ist die rechts über dem Knopf „Speichern“ gelegene Auswahl nur mit „—–“ („kein übergeordneter Ort“) belegt.
Drücken Sie daher einfach „Speichern“.
Ihre Anzeige sollte nun ungefähr der nebenstehenden Abbildung „Erster Ort angelegt“ entsprechen. Falls Ihre Institution über keine zusammenhängende IP-Range verfügt, ist das weiter kein Problem; lassen Sie dann den jetzt erstellten (Ober-)Raum einfach, wie er ist, und teilen Sie nur den Unterräumen IP-Ranges zu. Für diese Anleitung gehen wir jedoch davon aus, daß Ihre Institution die IP-Range 1.2.3.0 bis 1.2.3.255 besitzt, und sich alle Unterräume darin befinden. Auch wollen wir noch nicht auf raum-eigene Konfig-Variablen bzw. Konfigurationen eingehen, das folgt später.
Weitere Raumangaben
IP-Range
Um dem soeben erstellten Raum / Ort eine IP-Range zuzuteilen, führen Sie einen Linksklick auf den Namen des Raumes (im Bildbeispiel „Meine Institution“) aus. Zur Vergabe einer IP-Range klicken Sie dann auf den grünen Button „+ IP-Range“. Geben Sie dann unter „Startadresse“ den Anfangswert Ihrer Range ein, und unter „Endadresse“ den Endwert. Ihre Anzeige sollte dann ungefähr wie nebenstehende Abbildung aussehen.
Drücken Sie anschließend „Speichern“.
Raumplaner
Beachten Sie bitte für spätere Unterräume das kleine Symbol rechts unten, „Raumplan bearbeiten“. Über den Druck auf diese Schaltfläche kann der Raumplaner erreicht werden, der für das PVS-System, der Ortsanzeige beim User-Login und für eventuelle Infotafelanzeigen wichtig ist.
Weiteres zum Raumplaner finden Sie hier.
Öffnungszeit
Weiterhin können Sie Öffnungszeiten für den betreffenden Raum bzw. der Raumhierarchie1) vergeben - diese scheinen unter anderem auf, wenn in einer Raum-Infotafel Kalenderdaten angezeigt werden. Sie erreichen die Eingabemöglichkeiten über den Knopf mit „Uhrsymbol und Öffnungszeit“.
Normalmodus
Im Normalmodus können Öffnungszeiten im für viele Fälle bereits ausreichenden Muster - Montag bis Freitag gemeinsam, dazu Samstag und Sonntag getrennt - eingetragen werden. Die Öffnungszeiten werden von eventuell hierarchisch übergeordneten Räumen vererbt; entfernen Sie das Häkchen bei „Vom übergeordneten Ort übernehmen“, um raumspezifische Öffnungszeiten einzutragen.
Nebenstehendes Bildbeispiel entspricht dem einfachen Muster, daß der betreffende Poolraum Montags bis Freitags von 7.00 Uhr bis 22.00 Uhr, Samstags von 8:00 Uhr bis 20 Uhr geöffnet ist, und die Rechner zehn Minuten davor gestartet und eine Viertelstunde danach heruntergefahren werden.
- WakeOnLan (WoL): Sollen die Rechner dieses Raumes vor Öffnung autmatisch gestartet werden, setzen Sie das Häkchen und tragen eine Zeit in Minuten ein2).
- Herunterfahren: Nach setzen des Häkchens kann eine Zeit in Minuten eingetragen werden, nach der die Rechner des Raumes nach Erreichen der Schließungszeit heruntergefahren werden sollen.
Die Werte für WakeOnLan und Herunterfahren können unabhängig voneinander gesetzt werden.
Expertenmodus
Im Expertenmodus können die Öffungszeiten des Raumes beliebig fein granuliert werden, falls Ihnen die Möglichkeiten des Normalmodus nicht ausreichen. Dazu müssen Sie selbst das Muster der Öffungszeiten eintragen. Der Übersichtlichkeit halber sollten Sie jedoch darauf achten, Tage möglichst zusammenzufassen, also nicht einfach die Öffnungszeiten herunterzusummieren3). Klicken Sie zum Erzeugen der ersten (und danach natürlich jeder weiteren) Eintragszeile auf das „+ Öffungszeit“-Symbol.
Nehmen wir folgendes Beispiel an:
- Montags, Dienstags und Freitags ist der Poolraum durchgehend von 8:00 Uhr bis 18.00 Uhr geöffnet,
- Mittwochs wird er aber bereits um 14.00 Uhr geschlossen.
- Donnerstags ist er zwar länger geöffnet, jedoch während einer Mittagspause geschlossen.
- Samstags wiederum wird das ganze Gebäude um 12.00 Uhr abgeschlossen, daher ist auch der Poolraum geschlossen.
… dann entspricht nebenstehende Abbildung den Anforderungen.
- WakeOnLan (WoL)/Herunterfahren: Analog zum Normalmodus. Achten Sie jedoch bei zunehmend feinerer Granulierung der Zeiten darauf, daß diese Einträge sinnvoll bleiben; beispielsweise ergibt es wenig Sinn, wenn ein Weckbefehl einer folgenden Zeitangabe vor dem Shutdownbefehl einer früheren Zeiteintragung erfolgt, Rechner nur wenige Minuten vor einem WoL-Befehl heruntergefahren werden und dergleichen.
Unterraum
Um nun einen Unterraum zu erstellen, spielen Sie das gleiche Spiel zur Raumerstellung (Druck auf „(+)Ort“) einfach nochmal. Beachten Sie, daß nun der vorhin erstellte Ort (im Bildbeispiel: „Meine Institution“) im Dropdownmenu nach Klick auf „—–“, siehe Abb. rechts „Aufklappmenu Oberraum“, verfügbar ist. Wählen Sie ihn, um den nun erstellten Unterraum hierarchisch unter den zuerst erstellten (Ober-)Raum einzuordnen. Falls Sie dies nicht wollen, wählen Sie einfach den obersten Leereintrag.
Fügen Sie dem neu erstellten Raum analog zum obigen Beispiel eine IP-Range hinzu. Diese Range dürfte im Normalfall (muss aber nicht) einem Ausschnitt der IP-Range des Oberraums entsprechen; um in obigem Beispiel zu bleiben, könnten Sie etwa 1.2.3.30 bis 1.2.3.50 aus der IP-Range „meiner Institution“ (1.2.3.0 bis 1.2.3.255) ausschneiden.
Raumkonfiguration
Falls Sie nur eine Konfiguration erstellt haben, ist diese nach Aktivierung automatisch die Standardkonfiguration. Ihr oberster Raum (bzw. obersten Räume) erhalten diese automatisch (sowie global eingetragene Konfigurationsvariablen), und davon ausgehend erben alle Unterräume die Konfiguration des jeweils darüberliegenden Raumes. Viele Anwendungsfälle dürften ohne weiteres mit einer einzigen Konfiguration abgedeckt sein; manche Anwendungsfälle erfordern jedoch eine unterschiedliche Raumbehandlung. Hierfür stehen Ihnen zwei Mechanismen zur Verfügung; erstens die Möglichkeit, einzelne Konfigurationsvariablen pro Raum zu überschreiben, zweitens, je Raum bzw. Raumhierarchie eigene Systemkonfigurationen pro Raum auszuliefern.
Summarische Raumangaben
Bitte betrachten Sie jedoch zunächst die in nebenstehender Abbildung enthaltenen Symbole und Angaben in den Spalten unter Rechner(-zahl), Nutzungsgrad (Besetzt), Konfig-Variablen, Lokalisierung und Bootmenu.
- (Linksklick auf Raumname: Siehe oben, Weitere Raumangaben.)
- Ein Linksklick auf die in der Spalte Rechner stehende Zahl bringt Sie direkt zu den (Client-)Rechnerstatistiken dieses Raumes; eine eventuell danach in einer Klammer stehende Zahl mit Pfeilsymbol liefert zusätzlich dazu die Statistiken aller Rechner in vorhandenen Unterräumen.
- Spalte „Besetzt“: Die Prozentangabe zeigt an, welcher Anteil der Rechner des Raumes besetzt ist, also gestartet und mit eingeloggtem User. Dieser Anteil wird mit einem orangebraunen Balken wiedergegeben. Dazu evtl. derzeit vorhandene gestartete Rechner ohne Userbelegung werden mit einem hellgrünen Balken angezeigt.
- Konfig.-Variablen: Wenn wie in nebenstehendem Beispiel links neben dem Editiersymbol ein Häuschen mit Zahl angezeigt wird, bedeutet dies, daß je nach Zahl eine oder mehrere Konfigurationsvariablen für diesen Raum (und darunterliegende Räume) überschrieben wurden. Ein Klick auf das Editiersymbol bringt Sie zu den für diesen Raum gültigen Konfigurationsvariablen (Sie erkennen überschriebene Variablen am Häkchen bei „Überschreiben“). Zudem können, durch ein Plattenstapelsymbol mit nebenstehender Zahl angedeutet, Konfigurationsvariablen für einzelne Rechner gesetzt werden. Die durch einen Linksklick auf die in der Spalte Rechner stehende Zahl gelieferte Liste weist diese Rechner aus.
- Lokalisierung: Ein Linksklick auf das in dieser Spalte befindliche Editiersymbol führt zu zu einer Auswahl der derzeit vorhandenen Systemkonfigurationen. Aktivieren Sie eine solche, wenn gewünscht; Sie entfernen eine vorherige Auswahl. durch Aktivieren der Option „Von übergeordnetem Ort erben“. Auch diese Angabe wird an darunterliegende Räume vererbt.
- Bootmenu: Hier können durch Linksklick auf das Editiersymbol analog zur Lokalisierung für diesen und darunter befindliche Räume gültige Bootmenüs ausgewählt werden. Sie können eine vorherige Auswahl ebenfalls durch Aktivieren der Option „Von übergeordnetem Ort erben“ löschen. Auch diese Angabe wird an darunterliegende Räume vererbt. Weiteres zur Erstellung von Bootmenus finden Sie unter iPXE / Boot-Menu.