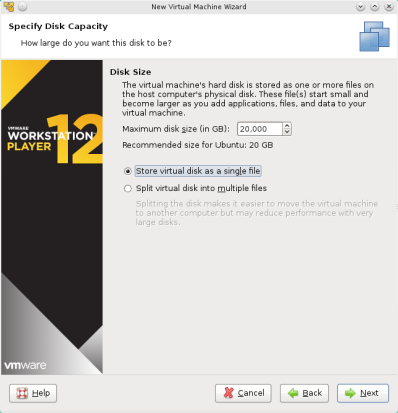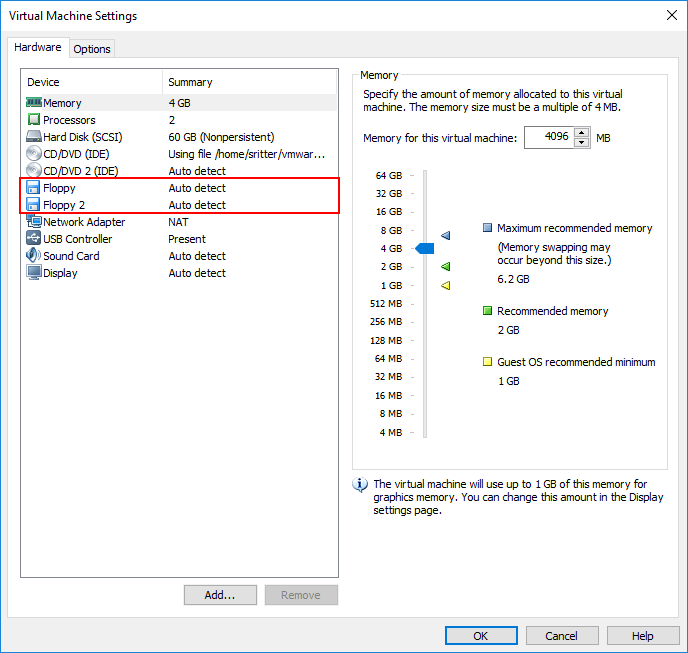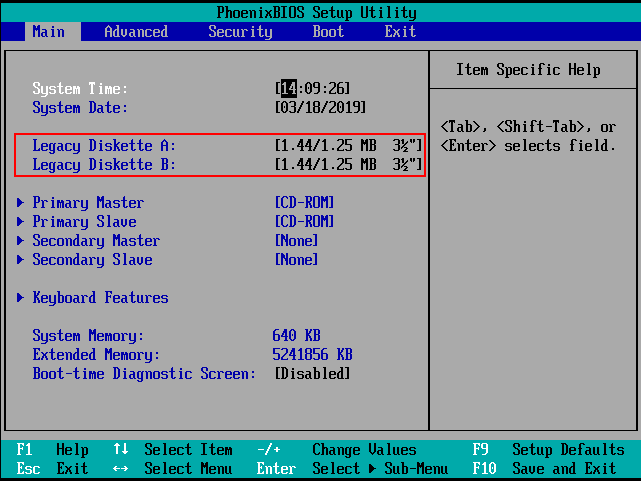Inhaltsverzeichnis
Erstellen neuer Virtueller Maschinen
Nachfolgendes Kapitel erklärt Einzelheiten zur Anlage eigener Virtueller Maschinen. Wie bereits erwähnt empfehlen wir, nur bei absoluter Notwendigkeit von Grund auf eigene Abbilder zu erstellen und nach Möglichkeit von den in der bwLehrpool-Suite zur Verfügung stehenden Standardabbildern (Vorlagen) auszugehen. Diese enthalten bereits diverse Optimierungen für die Verwendung im bwLehrpool und können zur Weiterentwicklung heruntergeladen werden.
Erstellung eigener Abbilder
Bei Erstellung eines eigenen Abbildes darf die vmdk-Datei nicht in Blöcke aufgeteilt werden. Dies muss unbedingt bereits beim Anlegen de Virtuellen Maschine beachtet werden: Wählen Sie daher, wie in nebenstehender Abbildung gezeigt, stets die Option „Store virtual disk as a single file“! Der Grund dafür ist, dass das Abbild in einem Block hochgeladen werden muss. Ansonsten ist es nicht möglich ist, eine einwandfreie Verarbeitung der VM zu gewährleisten.
Lizenzen
Das Vorliegen einer ausreichenden Anzahl nötiger Lizenzen für eventuelle Zusatzsoftware liegt ausschließlich in der Verantwortung der Kursleiterin/des Kursleiters! Es wird daher empfohlen, nach Möglichkeit quelloffene Software mit freier Lizenz einzusetzen.
Pflichten
In dem Augenblick, in dem jemand Anpassungen an einer Virtuellen Maschine vornnimmt, geht die Verantwortung für die jeweilige VM auf diese Person über. Es gelten folgende Regeln:
- Es müssen regelmäßig Updates des Betriebssystem und ggf. der verwendeten Software eingespielt werden.
- Eine Überprüfung auf Viren ist obligatorisch; diese Überprüfung muss aber für den Normalbetrieb deaktiviert werden.
- Nach erfolgter Aktualisierung sollte der Datenträger defragmentiert werden.
- Ausreichender Bestand an vorhandenen, aktuellen Lizenzen für alle zusätzlichen Komponenten muss sichergestellt sein (freie Software sollte kommerziellen Angeboten mit oftmals hochproblematischen Lizenzmodellen vorgezogen werden).
- Sämtliche Aktualisierer, Updater und dergleichen in System-Tray, Taskleiste und andernorts müssen deaktiviert werden: Diese haben keinen Sinn, da bei Start und während des Betriebs innerhalb des Poolsystems ausgeführte Aktualisierungen nicht erhalten bleiben. Zudem wird der Startvorgang und die Arbeitsgeschwindigkeit verlangsamt und unnötige Netzlast hervorgerufen. Stoßen Sie Updates beim Bearbeiten Ihrer VM daher manuell an.
Linux in virtuellen Maschinen
Bitte vergleichen Sie hierzu Linux in virtuellen Maschinen.
Windows in virtuellen Maschinen
Viele Dienste und Tools, die unter Windows permanent laufen, ergeben in der Kursumgebung keinen Sinn, da keine persistente Speicherung über die einzelne Sitzung hinaus erfolgt. Das Abstellen dieser Dienste ermöglicht zudem, die Performance teils erheblich zu optimieren, da keine unnötigen Hintergrunddienste Ressourcen verbrauchen, etwa um nach Updates zu suchen, Dateien zu indexieren usw. Nebenbei fließen so auch weniger, teils datenschutzrechtlich relevante, Informationen zu Softwareherstellern ab.
Folgende Regeln sollten eingehalten werden, um eine vernünftige Arbeitsgeschwindigkeit zu erreichen:
- Abstellen der automatischen Systemwiederherstellung (diese hat im Poolbetrieb keinen Sinn). Festlegen der permanenten Auslagerungsdatei auf 1GB (Systemsteuerung →System).
- Abschalten aller Aktualisierungsservices für Microsoft, Adobe, Google und dergleichen, da diese bei jedem Start erneut aufgerufen würden. Die Aktualisierung muss vielmehr in regelmäßigen Abständen von den VM-Erstellern vorgenommen werden.
- Abschalten eventueller Indexierungdienste. Falls dennoch erwünscht sollten diese im persistenten Modus bei der Einrichtung laufen, aber für den Standardbetrieb abgeschaltet werden. Im Poolbetrieb sind diese mangels Permanenz der Virtuellen Maschine nutzlos.
- Virenchecks im Poolbetrieb ergeben nur auf externen Laufwerken Sinn, nicht aber für das Basissystem: Ein Virus/Trojaner kann sich nicht dauerhaft festsetzen, da im Standard-Betrieb keine Schreibrechte für die Nutzersitzungen bestehen. Es sollte jedoch ein Check durchgeführt werden, bevor(!) die VM allgemein bereitgestellt wird.
- Abschalten des Bildschirmschoners – ein Bildschirmschoner wird bereits vom Grundsystem bereitgestellt.
- Die Proxy-Einstellungen für Firefox (ebenso Internet-Explorer usw.) sollten auf „Auto-detect proxy-settings“ gestellt werden.
Falls gewünscht können Virenscanner jedoch zur Überprüfung virtueller Maschinen vor dem Hochladen in das System eingesetzt werden. In diesem Falls sollte jedoch Augenmerk darauf gelegt werden, den Scanner für lokale Laufwerke zu deaktivieren, da diese über Netz abgebildet werden und so hohe Netzlast hervorgerufen würde.
Windows-Einstellungen optimieren
Für bwLehrpool sind verschiedene Einstellungen in der VM zu treffen, um einen optimalen Betrieb zu gewährleisten. So sind Windows-Updates beispielsweise unnötig, da VMs im Poolraum in einem nicht-persistenten Modus ausgeführt werden. Ebenso sind regelmäßige Aufgaben/Dienste wie z.B. die Dateiindexierung oder bestimmte Energiesparoptionen nicht erwünscht.
Um alle Einstellungen einfach zu setzen, nutzen Sie am besten und bequemsten unser Powershell-Skript unter Windows-Einstellungen optimieren. Angaben zur händischen Einstellung finden Sie hier (openslx-exe-Autostart, Registry, gpedit.msc).
VM Einstellungen
Wenn Sie eine neue VM anlegen, besitzt diese in der Regel kein oder nur ein zugewiesenes Diskettenlaufwerk. Dies verursacht Probleme, wenn die VM in der bwLehrpool-Umgebung startet, dort ein zweites Laufwerk zugewiesen wird, Windows dann zum ersten Mal ein zweites Diskettenlaufwerk erkennt und versucht, openslx.exe in Laufwerk B:\ zu starten. Da die Hardwareerkennung meist zu langsam ist, schlägt der Autostart der openslx.exe fehl.
Lösung:
- Der VM zwei Diskettenlaufwerke zuweisen,
- das BIOS der VM bearbeiten und sicherstellen, dass beide Diskettenlaufwerke aktiviert sind,
- die VM starten, kurz laufen lassen, prüfen ob Windows beide Diskettenlaufwerke erkannt hat, und sauber herunterfahren.
Empfohlene Software
- Firefox
- als Standardbrowser,
- Addons: HTTPS-Everywhere und Ghostery,
- Als ‚root‘ (bzw. Administrator) für alle Nutzer installieren, Updates funktionieren dann ebenfalls nur als ‚root‘ (bzw. Administrator). Dies ist wichtig, da Firefox auch (parallel) als normaler Nutzer installiert werden kann und dann zwei Installationen im System vorliegen würden.
- Internet Explorer wird seit langem nicht mehr unterstützt und sollte, wenn überhaupt noch möglich, gar nicht mehr verwendet werden.
- Google Chrome: Aus Datenschutzgründen abzulehnen. Verwenden Sie eher Chromium (openSource-Ableger mit gleicher Engine wie Chrome) oder besser Firefox.
- Edge-Browser: Standardmäßig vorhanden, doch aufgrund sehr durchwachsener Sicherheitsgeschichte nicht unbedingt empfohlen.
- Internetoptionen → Erweitert → Softwarerendering statt GPU-Rendering verwenden ⇒ aktivieren (3D-Unterstützung in den VMs funktioniert zwar, doch kann nicht in jedem Fall davon ausgegangen werden, daß jede Zielmaschine über einen leistungsfähigen Chipsatz verfügt). Sollte die VM nur auf bwPC4 laufen, kann GPU-Rendering jedoch aktiviert werden.
- LibreOffice / OpenOffice
- Aktuelle Version gut sichtbar auf Desktop und im Startmenü
- Alle Wörterbücher sowie Deutsch und Englisch für die Benutzeroberfläche (sonst Startzeit verlangsamt)
- Schnellstart nicht installieren bzw. aktivieren
- Microsoft Office
- Aktuelle Version gut sichtbar auf Desktop und im Startmenü
- Adobe Reader: Vielfache Sicherheitsprobleme in der Vergangenheit. Verwenden Sie womöglich freie Alternativen.
- Adobe Flash: Aufgrund sehr durchwachsener Sicherheitsgeschichte nicht empfohlen, wird auch kaum mehr angeboten.
- 7-Zip, Notepad++, Gimp, Paint.NET, VLC, ggf. Citavi mit verfügbaren Pickern.
- Vergessen Sie bei VirtualBox die „Guest Additions“ bzw. bei VMware die „VMware Tools“ (unter Linux die „open-vm-tools“) nicht.
Sicherheit
- Deaktivieren Sie bei installiertem Java die Browser-Plugins, wenn nicht unbedingt erforderlich. Java-Applets werden auch kaum noch eingesetzt.
- Sicherheitsrelevant sind erfahrungsgemäß besonders die Browser, ggf. Flash, Adobe Reader und Windows Updates.
- Regelmäßige Updates (etwa einmal monatlich zum Patch-Day, dem 2.Dienstag im Monat: Windows, Office, Adobe etc., schwere Lücken bei Bedarf zwischendurch)
- Immer vor dem Veröffentlichen!
- Starten Sie alle verwendeten Programme einmal, vor allem nach Neuinstallationen bzw. Updates (evtl. Startdialoge kommen sonst immer wieder).
- msconfig: Entfernen Sie alles Unnötige aus dem Autostart.
- Die Bildschirmauflösung wird im Lehrpool automatisch angepasst. Machen Sie sich damit daher keinen Aufwand.
Abstellen unnötiger Dienste
Bitte vergleichen Sie hierzu Abstellen unnötiger Dienste.
Updates einspielen
Informationen hierzu finden Sie hier. Nach einem frisch in eine VM installeirten Windows müssen Sie den Windows-Updatedienst im Normalfall natürlich nicht erst aktivieren - aber vergessen Sie jedenfalls das Deaktivieren nicht!
Festplatte aufräumen
Auch und mitunter speziell nach einer Neuinstallation von Betriebssystem und vermutlich diverser Zusatzsoftware lohnt es sich, die virtuelle Festplatte aufzuräumen, von Ballast zu befreien und zu verkleinern. Vergleichen Sie hierzu die Anleitung zum Bereinigen virtueller Festplatten.
Windows-Aktivierung prüfen
Falls Meldungen a la „Aktivieren Sie diese Windows-Kopie“ erscheinen, muß Ihr Window vor dem Upload aktiviert werden. Sie können den Status der Windows-Aktivierung mittels des Befehls
cscript.exe c:\windows\system32\slmgr.vbs -dlv
überprüfen.
Drucken aus dem Abbild
Sofern Sie eine der Vorlagen aus dem Poolsystem verwenden, sollte der Drucker bereits korrekt installiert sein, und Sie müssen nichts weiter tun. Falls Sie eine eigene Virtuelle Maschine bereitstellen wollen, nutzen Sie bitte das Powershellskript auf der Seite Windows-Einstellungen optimieren. Führen Sie das Skript aus, indem Sie auf den Punkt zur Spezialmenü achten.
Für ältere Einstellungen vergleichen Sie bitte Drucken im bwLehrpool.
Hinweise für Windows 11
Bei der Erstellung von Windows 11 gelten bisher folgenden Hinweise :
- Im Moment nur in Linux KVM möglich.qemu-Unterstützung Voraussetzung : swtpm und swtpmtools.
- Emuliertes TPM 2.0 notwendig. Model TIS hat funktioniert.
- Chipset i440FX Firmware UEFI x86_64:/usr/share/OVMF/OVMF_CODE.fd
- CPUs : Alloziert 4 / Topologie: Sockets 1 Kerne 2 Threads 2
Die folgende Illustration dient nur als Beispiel und sind zur Orientierung hier :
The images serve an illustrative purpose only :
| 1 Add Device / Gerät hinzufügen | 2 Bsp. / Ex. TPM Emulated Device |
|---|---|
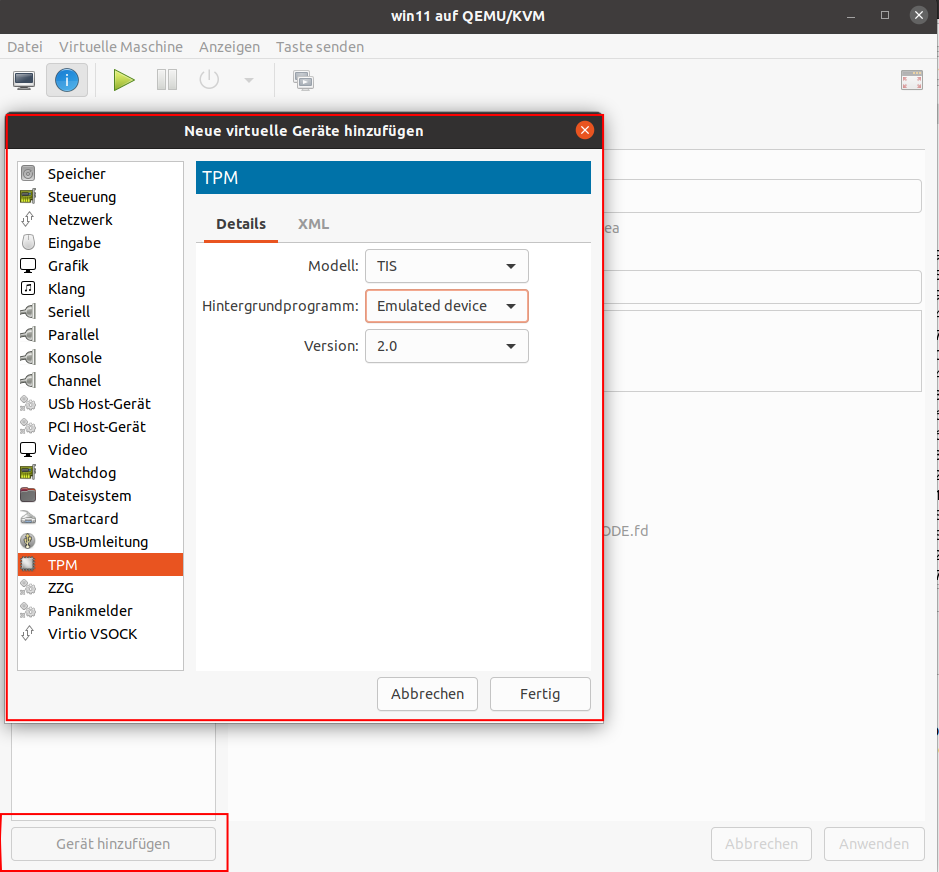 | 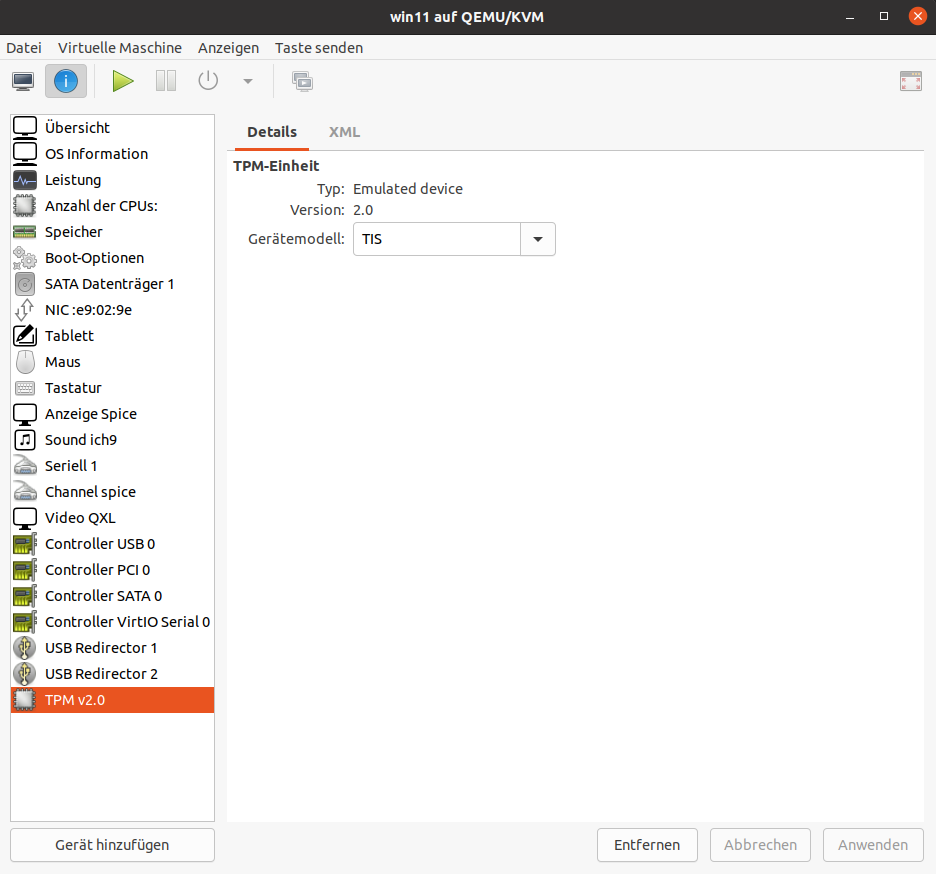 |
| 3 Overview | 4 CPUs |
|---|---|
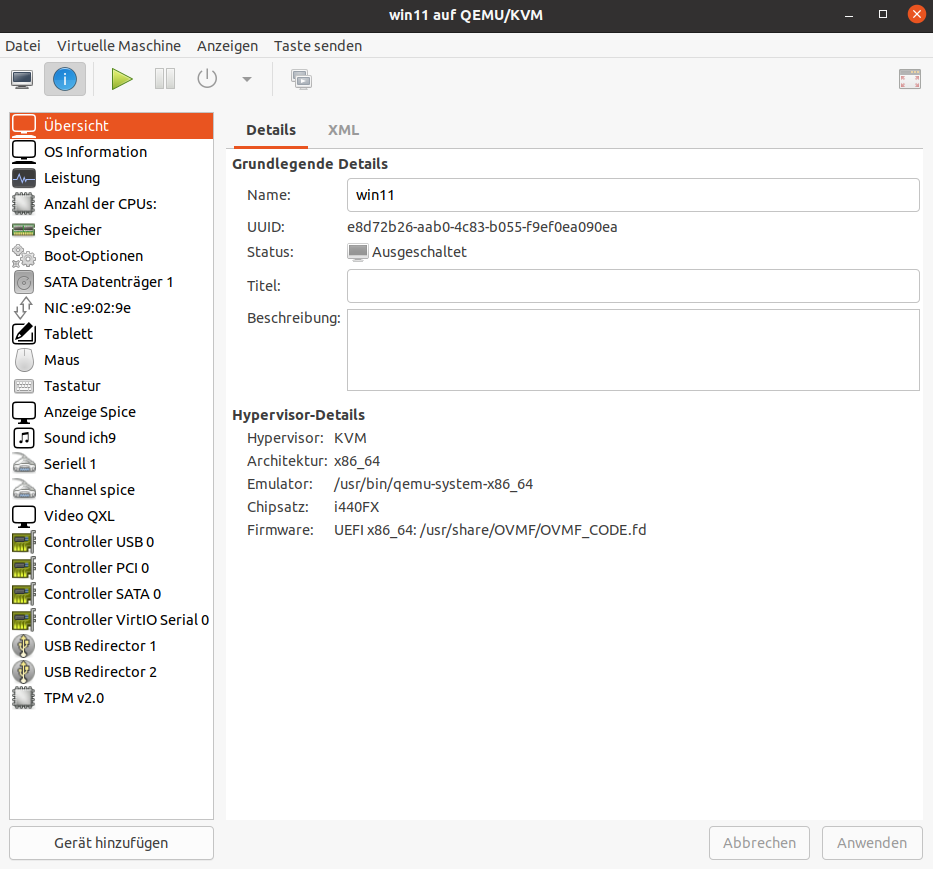 | 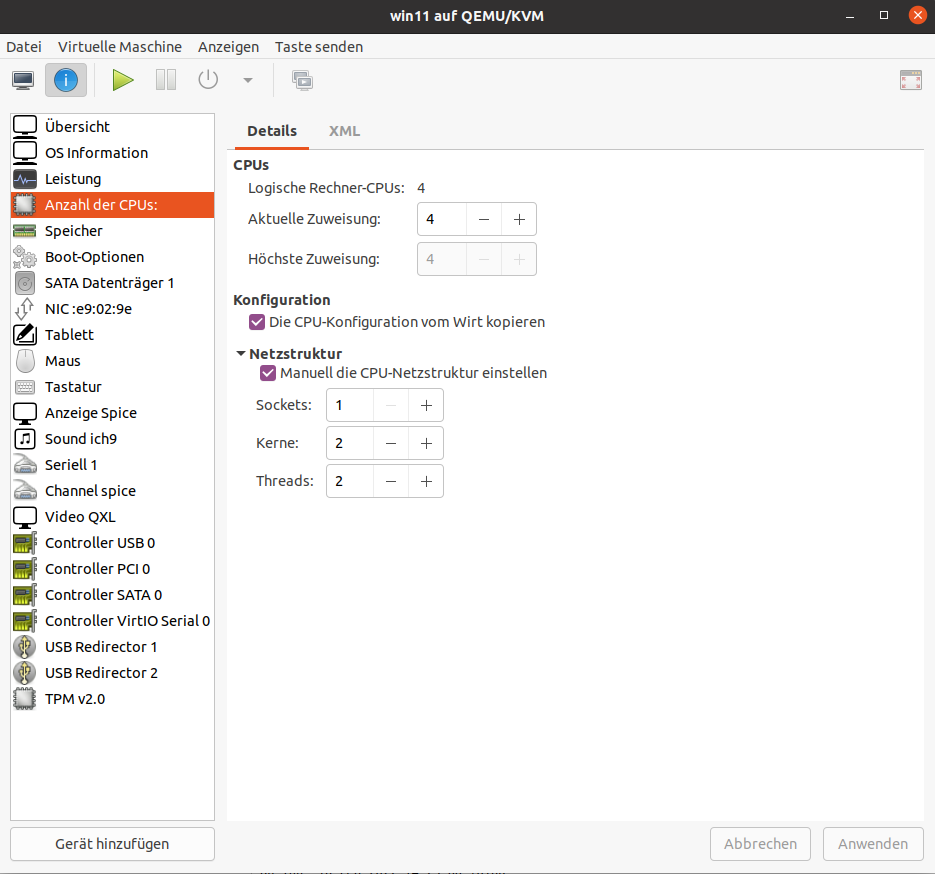 |