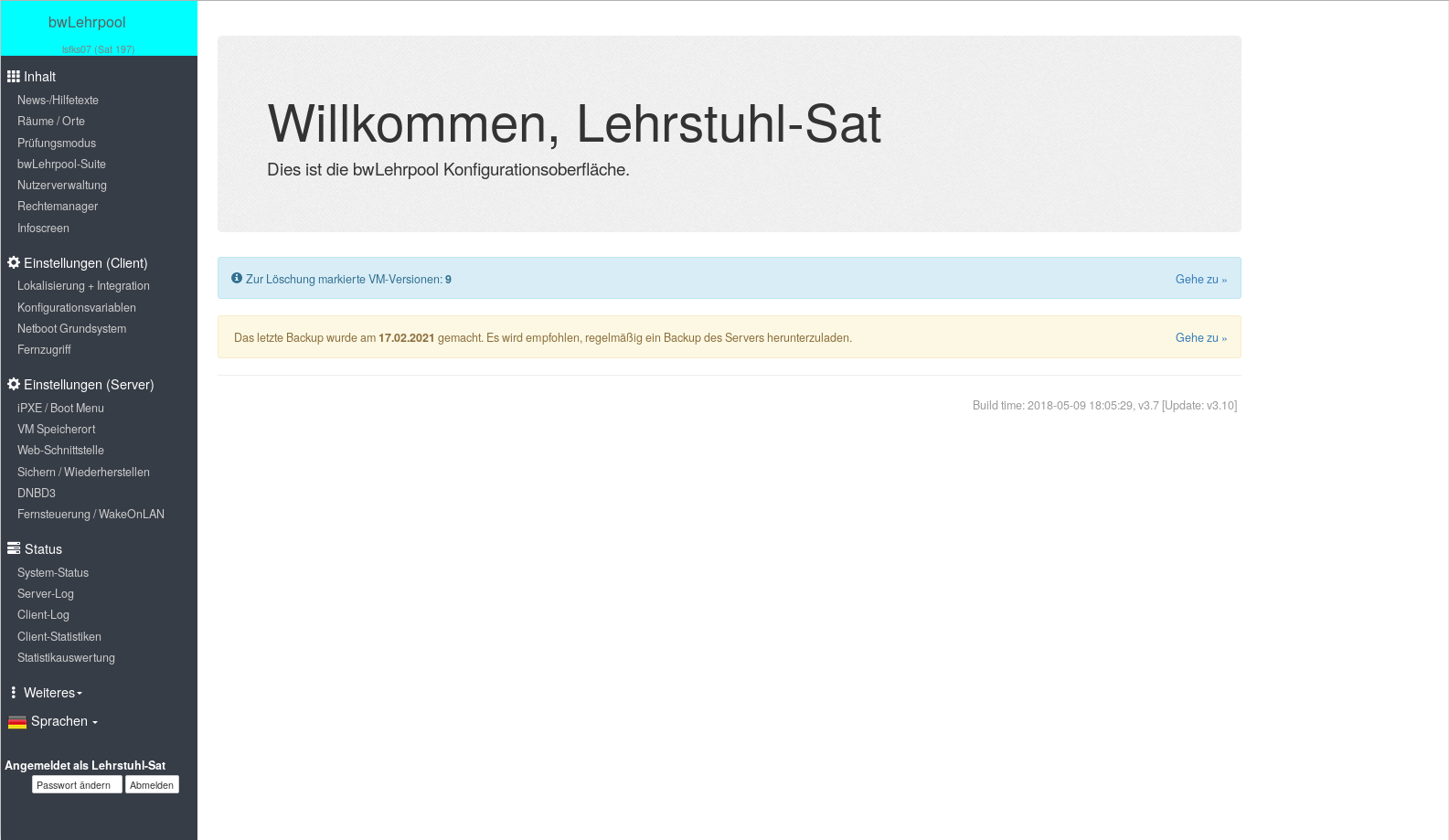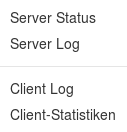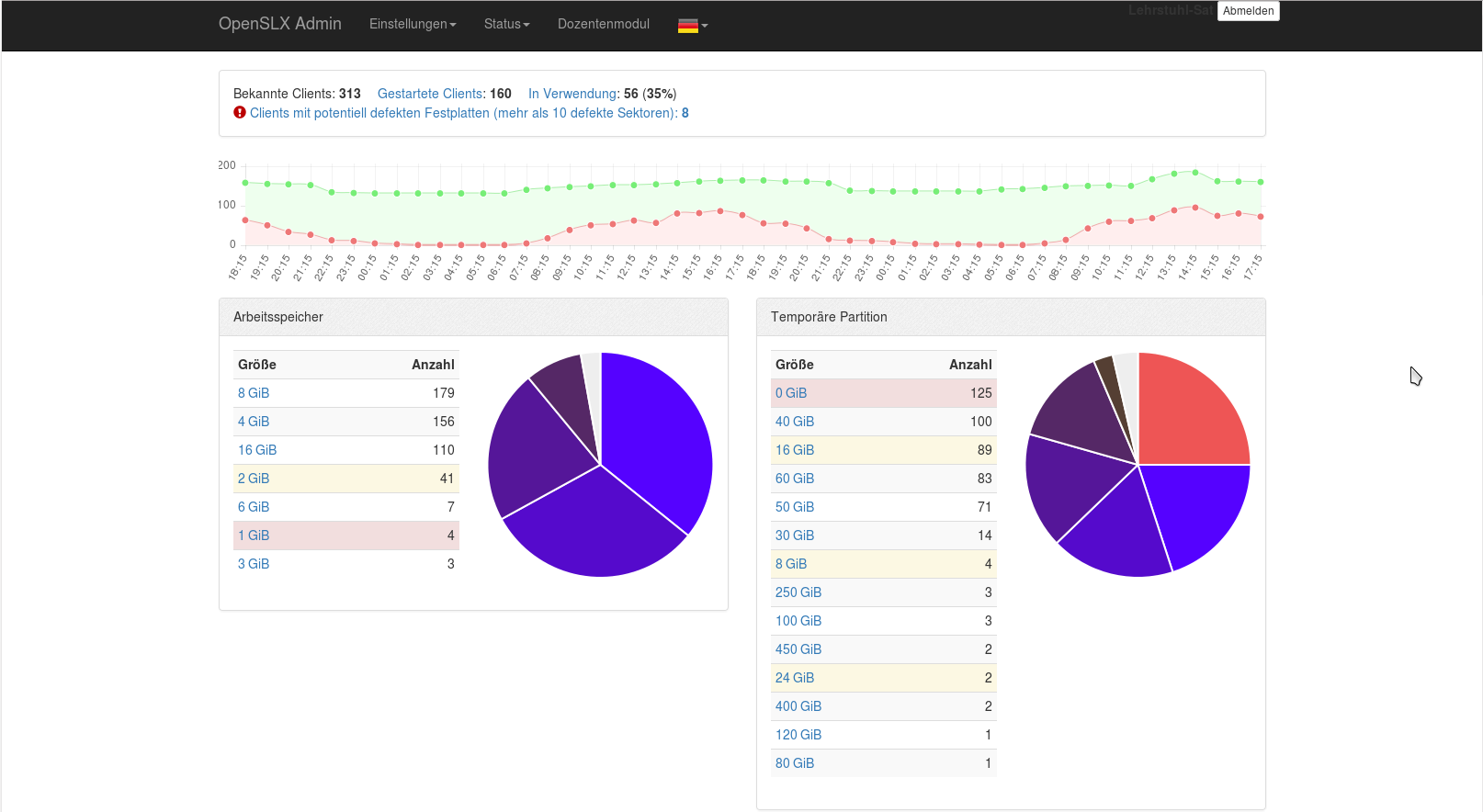Dies ist eine alte Version des Dokuments!
Inhaltsverzeichnis
Satellitenserver-Handbuch
Voraussetzungen
Der Satellitenserver liegt in Form einer Virtuellen Maschine (VM) vor. Derzeit werden standardmäßig Virtuelle Maschinen im OVF-Format ausgeliefert.
Systemvoraussetzungen: siehe Anhang, „Systemvoraussetzungen“.
Ankündigungen über Updates: Schreiben Sie sich bitte auf unserer Mailingliste ein, um über Neuigkeiten informiert zu werden.
Bezugsquelle
Die aktuelle Version des Satellitenservers kann unter http://files.bwlp.ks.uni-freiburg.de/satellit/bwlehrpool-server-3.0-ovf.tgz heruntergeladen werden.
Es kann sein, dass für das letzte OVF-Image bereits ein Update zur Verfügung steht. Vergleichen Sie dazu einfach die Versionsnummer. Informationen zur Aktualisierung Ihres Satellitenserver finden Sie unter Satellitenserver aktualisieren.
Virtualisierungsumgebung
Der Betrieb des Satellitenservers setzt eine der folgenden Virtualisierungslösungen voraus:
VMPlayer/Workstation/ESX(i)
Das OVF-Format kann unter VMPlayer und VMWare Workstation direkt importiert werden. Zum Einsatz unter ESX werden die vmdks standardmäßig als „preallocated ESX-Type Type 4“ ausgeliefert. Zum platzsparenderen Einsatz unter VMPlayer oder VMWare-Workstation können diese gegebenenfalls mit dem ESX-eigenen Konvertierungstool1) oder dem vmware-vdiskmanager2) in ein geeignetes Format konvertiert werden. Als Netzwerktyp wird „bridged“ empfohlen.
VirtualBox
Die ausgelieferte OVF-Version kann unter VirtualBox direkt genutzt werden3).
Microsoft HyperV
Zum Einsatz unter Microsoft HyperV muss das OVF-Format ggf. zuvor mit Hilfe des „Microsoft Virtual Machine Converter“ importiert bzw. konvertiert werden4)).
Umgebungsinfrastruktur
DHCP-Server / PXE
Im lokalen Netzwerk sollte ein DHCP-Server vorhanden sein. Zum Booten der Clients muss der lokale DHCP-Server die IP-Adresse des Satelliten (Option next-server bzw. 66) und die zu ladende Datei pxelinux.0 (Option Bootfile bzw. 67 ) ausliefern. Da ein DHCP-Server meistens bereits in der Infrastruktur vorhanden ist, ist im Satellitenserver selbst standardmäßig kein DHCP-Server enthalten.
Fileserver (NFS / CIFS / SMB)
Der Satellitenserver bietet zwar die Option eines lokalen NFS-Servers, der aber notwendigerweise im Platz relativ stark beschränkt ist. Es ist daher vorteilhaft, einen externen NFS- oder SMB-(CIFS)-Server anzugeben. Für NFS wird ein NFSv3-Share benötigt, das für den Satellitenserver schreib- und für die Clients lesbar ist. Die Nutzung von NFSv4 ist ebenfalls möglich, wenn die Option sec=sys verwendet wird5). Bei SMB/CIFS wird empfohlen, auf dem Dateiserver einmal mit Lese/Schreib-Berechtigung für den Satellitenserver und mit Lese-Berechtigung für die Clients zu exportieren.
Authentifikation
Zur Authentifikation der Arbeitsstationen können LDAP sowie AD verwendet werden. Für AD und LDAP stehen Wizards der Webschnittstelle zur Verfügung. Zusätzlich kann der Dienst bwIDM genutzt werden, um externen Mitgliedern anderer Einrichtungen die Anmeldung zu ermöglichen.
Weitere Authentifizierungsmechanismen wie z.B. NIS können über den Mechanismus mittels generischem Modul angesprochen werden.
Authentifikation der Clientrechner
Eine userspezifische Authentifizierung beispielsweise per Active Directory oder LDAP innerhalb Virtueller Maschinen ist zwar prinzipiell möglich, aber konzeptionell ausdrücklich nicht vorgesehen, um Abbilder standardisierbar und austauschbar zu halten. Sämtliche notwendigen Authentifizierungen werden durch das Basissystem ausgeführt.
Authentifikation weitere Dienste
Bitte beachten Sie, dass zur späteren Anmeldung am Satellitenserver mittels der bwLehrpool-Suite ein bwIDM-Zugang registriert werden sollte. Dies kann bequem über die Netzseite https://bwlp-masterserver.ruf.uni-freiburg.de/webif/ erfolgen.
Sollte Ihres Standortes wegen die Teilnahme am bwIDM-Identitätsmanagementdienst nicht möglich sein, kann das bwLehrpool-Team für Sie lokal verwaltete Zugänge einrichten. Wir bitten jedoch, falls möglich bwIDM zu verwenden.
Notwendige Lizenzen
Zum Einsatz des VMware-basierten Virtualisierungssystems der Arbeitsstationen ist eine Lizenzierung seitens VMware vonnöten. Für angemessene Lizenzierung (z. B. „vmware academic license“ wird empfohlen, sich mit VMWare in Verbindung zu setzen.
Lizenzserver
Der Einsatz lizenzserverabhängiger Programme sollte im Rahmen einer Arbeitsumgebung (virt. Maschine, Abbild) erfolgen, in der die benötigten lizenzserverabhängigen Programme mit geeigneter Konfiguration so installiert sind, daß sie selbst auf den Lizenzserver zugreifen können.
Proxyserver
Proxyserver (Direktzugriff / SOCKS4/5) können mit und ohne Authentifizierung eingesetzt und über einen Wizard der Webschnittstelle konfiguriert werden.
Einrichtung und Betrieb
Das ausgelieferte Abbild des Satellitenservers wurde bereits soweit wie möglich vorkonfiguriert. Diverse lokale Passwörter werden beim ersten Start des ausgelieferten Systems per „First Boot“-Skript neu erstellt und angewendet. Dennoch müssen einige lokalspezifische Angaben noch erfolgen. Diese werden automatisch beim ersten root-Login per sogenanntem „First Login“-Skript erfragt. Die weitere Serverkonfiguration erfolgt per webgestützter Admin-Schnittstelle.
Das „First Boot“-Skript
Das „First Boot“-Skript wird automatisch beim ersten Systemstart ausgeführt. Es erzeugt neue ssh-Schlüssel, sorgt für den Start gewisser Dienste, generiert einige intern genutzte Passwörter (MySQL-Zugänge) neu und trägt diese in bestimmte Konfigurationsdateien ein.
MySQL-Rootpasswort
Das vom „First Boot“-Skript erzeugte MySQL-Rootpasswort wird in der Datei /root/mysqlpass abgelegt.
Das „First Login“-Skript
Der Satellitenserver wird, wenn nicht bei der Auslieferung gesondert angegeben, mit dem voreingestellten root-Passwort „aendermichsofort“ ausgeliefert. Die folgenden Punkte beziehen sich auf die per „First Boot“-Skript abgefragten Einstellungsmöglichkeiten.
Passworteingabe
Es erfolgt zuerst die Abfrage des neu zu setzenden root-Passwortes. Es wird aus naheliegenden Gründen empfohlen, ein eigenes Passwort zu setzen. Dies sollte von hinreichender Komplexität sein, womöglich Zahlen und Sonderzeichen enthalten und nicht von üblichen Wörtern abgeleitet sein.
Netzwerkkonfiguration
Die MAC-Adresse des Satellitenservers kann anhand der VM-Einstellungen des genutzten Virtualisierers eingestellt oder generiert werden6). Bei der Netzwerkkonfiguration kann eine Auswahl zwischen DHCP-basierter und statischer IP-Konfiguration getroffen werden. Keine Eingabe bzw. [Return] belässt die bestehende IP-Konfiguration. Die Eingabe von 's' führt zur statischen IP-Konfiguration; es wird um Eingabe von IP-Adresse, Gateway, Netzmaske, Domain, Search domain, primären und sekundären DNS sowie des Hostnamens gebeten.
Die Netzwerkkonfiguration kann auch später erneut durch Eingabe von 'netsetup' aufgerufen werden.
Der Satellitenserver muss den zentralen Masterserver an der Universität Freiburg erreichen können, um benötigte Metadaten und das MiniLinux-Grundsystem aktualisieren zu können. Umgekehrt erhalten nur autorisierte Serverinstallationen die benötigten Daten. Melden Sie daher die IP-Adresse Ihres Satellitenservers bitte an bwLehrpoool@hs-offenburg.de, um Ihren Server freischalten zu lassen.
Die Admin-Schnittstelle
Die Adminschnittstelle ist per http://[IP-Adresse oder Servername] bzw. https://[IP-Adresse oder Servername]
erreichbar. Sie benötigt Javascript und Cookies.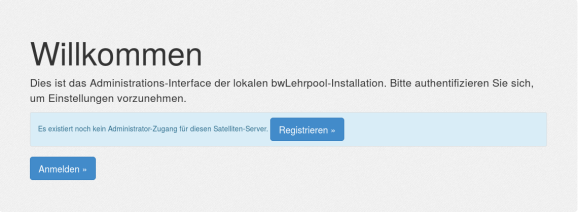
Registrierung eines Administrator-Zugangs
Die Admin-Schnittstelle wird beim ersten Start melden, dass noch kein Administrator-Zugang registriert wurde, und bietet die Möglichkeit der Registrierung. Durch Druck auf die Schaltfläche „Registrierung“ kann ein zur Administration berechtigter Benutzer angelegt werden. Bitte geben Sie hierzu die gewünschte Benutzerkennung, Passwort und vollständigen Namen des zur Administration berechtigten Benutzers ein; die Angabe einer diesem Benutzer zugeordneten Telefonnummer und Email-Adresse ist optional. Nach erfolgter Registrierung des Admin-Nutzers wird die Schaltfläche „Registrieren“ deaktiviert.
Warnhinweise
 Bitte beachten Sie eventuell gegebene Warnhinweise. Ein Klick auf den entsprechenden Hinweis führt zur jeweils passenden Konfigurations- bzw. Logseite oder löst die passende Aktion direkt aus.
Bitte beachten Sie eventuell gegebene Warnhinweise. Ein Klick auf den entsprechenden Hinweis führt zur jeweils passenden Konfigurations- bzw. Logseite oder löst die passende Aktion direkt aus.
- DB-Update: Führt eventuell notwendiges Schema- bzw. Beziehungsupdate aus. Bitte führen Sie das DB-Update stets zuerst aus, wenn mehrere Warnhinweise vorhanden sind.
- Warnung: Allgemeine Warnung. Klick führt zum Serverlog.
- Einrichtung unvollständig: Ein notwendiger Konfigurationsschritt wurde nicht ausgeführt. Klicken Sie darauf, rufen Sie die Startseite auf oder gehen Sie direkt – wenn bekannt – zum fehlenden Konfigurationsschritt. Vergleiche auch untenstehendes Kapitel Erstkonfiguration.
Erstkonfiguration
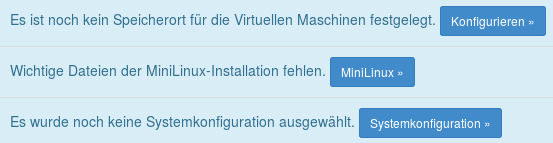 Beim Erststart erscheint sowohl ein Warnhinweis „Einrichtung unvollständig“ im oberen Fensterbereich als auch eine Auflistung der fehlenden Konfigurationspunkte auf der Startseite („openSLX Admin“). Die fehlenden Konfigurationspunkte sind beim Erststart gewöhnlich
Beim Erststart erscheint sowohl ein Warnhinweis „Einrichtung unvollständig“ im oberen Fensterbereich als auch eine Auflistung der fehlenden Konfigurationspunkte auf der Startseite („openSLX Admin“). Die fehlenden Konfigurationspunkte sind beim Erststart gewöhnlich
- „Es ist noch kein Speicherort für die Virtuellen Maschinen festgelegt“,
- „Wichtige Dateien der MiniLinux Installation fehlen“,
- „Es wurde noch keine Systemkonfiguration ausgewählt“.
Anmerkung: Zum Einspielen einer gesicherten Konfiguration vergleiche Kapitel „Sichern und Wiederherstellen der Konfiguration“.
Speicherort Virtueller Maschinen
Bitte geben Sie hier an, welche Art der Einbindung des Speicherplatzes der Virtuellen Maschinen gewünscht ist. Sie können eine der folgenden Möglichkeiten anwenden:
- „Intern“: Der Satellitenserver verwendet das lokale Verzeichnis /srv/openslx/nfs und stellt einen NFS-Server zur Verfügung. Beachten Sie aber, dass ein einziges durchschnittlich großes Virtuelles Abbild bereits ca. 20 GB belegt und der Satellitenserver im Auslieferungszustand nicht über ausreichend Platz verfügt. Zur Nutzung dieser Möglichkeit muss daher sowohl die vmdk als auch das root-Dateisystem vergrößert werden.
- „NFS“: Bitte geben Sie ein NFS-Share an, das für die IP/den Hostnamen des Satellitenserver schreibbar, und für die Arbeitsstationen lesbar ist. Konfigurationsbeispiele erhalten Sie durch Druck auf das Fragezeichensymbol.
- „CIFS“: Bitte geben Sie den UNC-Pfad und ggf. die Benutzerkennung und Passwort für den Lese/Schreib-Zugang des Satelliten und die Benutzerkennung und Passwort für den Nur-Lese-Zugang der Lehrpool-Clients ein.
Fehlende Dateien der MiniLinux-Installion
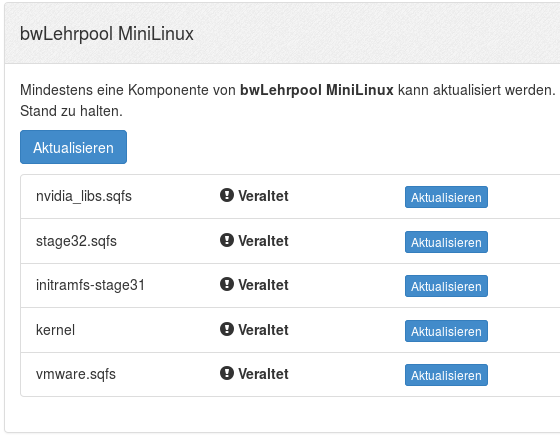 Direkt nach einer Erstinstallation des Satellitenservers liegen noch keine der Komponenten des an die Client-PCs auszuliefernden bwLehrpool-MiniLinux vor.
Direkt nach einer Erstinstallation des Satellitenservers liegen noch keine der Komponenten des an die Client-PCs auszuliefernden bwLehrpool-MiniLinux vor.
Diese können in aktueller Version durch Druck auf „Aktualisieren“ signiert heruntergeladen werden. Es empfiehlt sich auch im laufenden Betrieb, von Zeit zu Zeit unter [Einstellungen], [bwLehrpool MiniLinux] nachzusehen, ob Updates vorliegen. Um nicht stets das gesamte System aktualisieren zu müssen, können Komponenten nach Bereitstellung einzeln aktualisiert werden.
- Bitte beachten Sie, dass die höchste herunterladbare Version nicht immer die am besten funktionierende sein muss! Sollte beim Booten der Arbeitsstationen in systemnahen Bereichen Probleme auftreten, empfehlen wir, eine vorherige Version auszuprobieren. Es kann bei der Fehlersuche eine große Hilfe darstellen, wenn eine vorherige Version funktionieren sollte, eine neuere aber nicht.
Systemkonfiguration auswählen
Bevor Sie eine Systemkonfiguration erstellen können, müssen Module erstellt worden sein, die dann der Systemkonfiguration hinzugefügt werden können.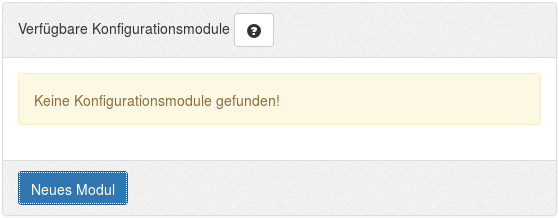
- Active Directory-Authentifizierung: Wählen Sie „Hinzufügen“, wenn die Client-PC-Nutzer des Lehrpool sich im Betrieb über Active Directory anmelden sollen, und füllen das angebotene Formular aus. Beachten Sie den angebotenen Hilfstext, und vergessen Sie nicht, dem Modul einen beschreibenden Namen („Titel“) zu geben.
- LDAP-Authentifizierung: Wenn die Anmeldung über LDAP stattfinden soll, wählen Sie „Hinzufügen“ und füllen Sie das angebotene Formular aus. Vergessen Sie auch hier nicht, ihrem Modul noch einen beschreibenden Titel zu geben.
- Einrichtungsspezifisches Logo: Das einrichtungsspezifische Logo wird beim Booten der Lehrpool-Clients und in der Anmeldemaske angezeigt. Es muss im svg-Vektorgrafikformat vorliegen. Sie können entweder direkt eine svg-Datei hochladen, oder eine zu einer svg-Grafik weisende URL angeben.
- SSH-Dämon: Mit diesem Modul lässt sich steuern, ob und wie der sshd auf den gebooteten Clients startet und welche Funktionen er zur Verfügung stellt. Wenn Sie keinen sshd auf den Clients nutzen wollen, brauchen Sie kein solches Modul zu erstellen. Sie können festlegen, ob Logins mit Passwort oder nur per Private-Key gestattet sind und auf welchem Port der sshd-Dämon zu lauschen hat. Im Falle der schlüsselbasierten Authentifikation erwartet die Webschnittstelle natürlich die Eingabe des gewünschten öffentlichen Schlüssels (public key).
- Generisches Modul hinzufügen: Über ein hier definiertes Modul können beliebige Dateien zum Linux-Grund-system der Clients hinzugefügt werden. Die in einem hier hochgeladenen Archiv gegebene Verzeichnisstruktur wird eins zu eins in das gebootete Linux extrahiert; eine im Archiv enthaltene Datei etc/beispiel.conf wird im gebooteten System unter /etc/beispiel.conf erscheinen. Dies ist der richtige Ort für ortsspezifische Einstellungen. Nach dem Hochladen wird zur Kontrolle der Inhalt des Archivs angezeigt. Weitere Informationen unter Generisches Modul.
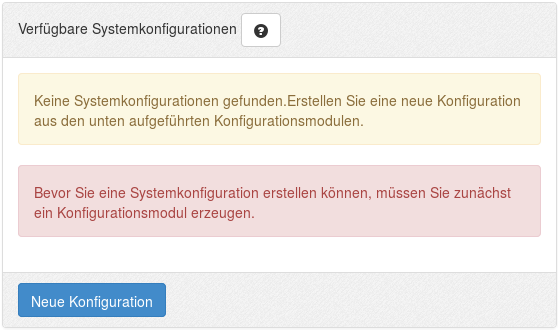 Nach Erstellung der gewünschten Konfigurationsmodule kann nun mit „Neue Konfiguration“ eine Systemkonfiguration
erstellt werden. Wählen Sie die gewünschten Konfigurationsmodule per Radiobutton aus, vergeben einen sprechenden
Namen und drücken Sie „Weiter“. Sie sollten nun eine Meldung „die Konfiguration wurde erfolgreich erstellt“ erhalten; darunter erscheint eine Abfrage, ob Sie diese Konfiguration als globale Konfiguration setzen oder (im Falle einer weiteren Konfiguration) weiter, d.h. zurück zur Übersicht wollen.
Nach Erstellung der gewünschten Konfigurationsmodule kann nun mit „Neue Konfiguration“ eine Systemkonfiguration
erstellt werden. Wählen Sie die gewünschten Konfigurationsmodule per Radiobutton aus, vergeben einen sprechenden
Namen und drücken Sie „Weiter“. Sie sollten nun eine Meldung „die Konfiguration wurde erfolgreich erstellt“ erhalten; darunter erscheint eine Abfrage, ob Sie diese Konfiguration als globale Konfiguration setzen oder (im Falle einer weiteren Konfiguration) weiter, d.h. zurück zur Übersicht wollen.
- Anmerkung: Sie können durchaus mehrere Konfigurationen für Ihre Raumkonfiguration oder einfach zu Testzwecken erstellen, und diese unter [Einstellungen], [Lokalisierung + Integration] bequem per Druck auf „aktivieren“ wechseln. Die verwendeten Symbole sind in untenstehender Legende erklärt; das „Schweben lassen“ des Mauszeigers über einem Symbol liefert Kurzhinweise („tool tip“).
Die Basiskonfiguration ist an diesem Punkt beendet. Es wird jedoch empfohlen, im Rahmen der Erweiterten Konfigurationsoptionen insbesondere die Konfigurationsvariablen zu beachten.
Konfigurationsoptionen
Die Webschnittstelle bietet eine Vielzahl an Konfigurationsoptionen. Nicht jede Option ist im Einzelfall unbedingt vonnöten, sie gestatten jedoch weitergehende Anpassungen des Systems, ermöglichen das Senden von Nachrichten an die Lehrpool-Clients, erlauben Unterkonfigurationen für einzelne Orte bzw. Rechner, versetzten Räume in den Prüfungsmodus u.v.m. Nicht zuletzt ist ausgefeiltes Client-Logging verfügbar.
Die Konfigurationsoptionen der Webschnittstelle sind zur besseren Übersichtlichkeit in mehrere Kategorien geordnet:
* Inhalt * Einstellungen (Client) * Einstellungen (Server) * Status * Beta
Wie wäre es mit - jetzt?
Inhalt
vmChooser-News und Hilfe
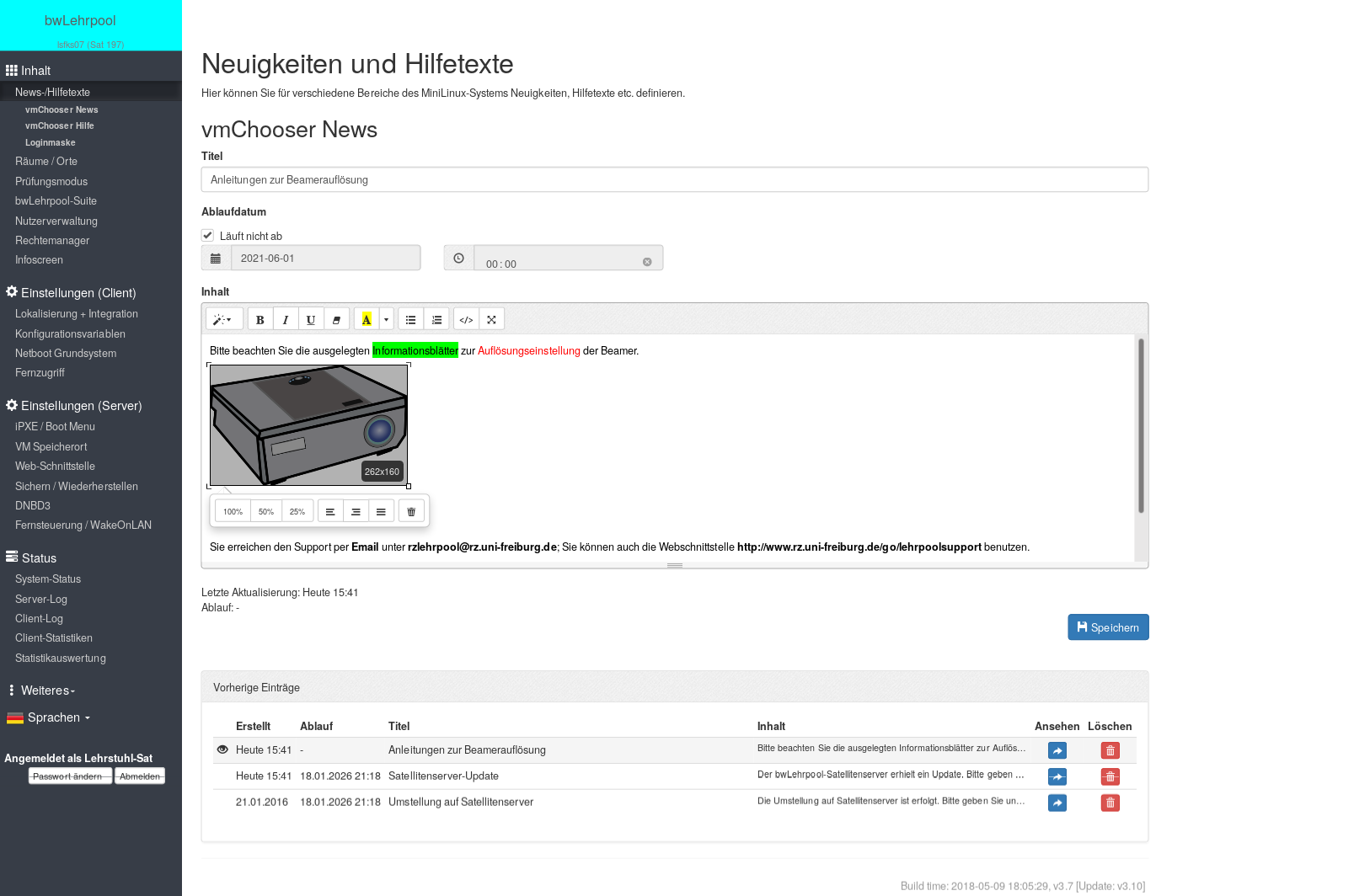 Unter [Einstellungen], [vmChooser News] können Nachrichten und eine Hilfeseite eingestellt werden, die im clientseitigen Nachrichten- bzw. Hilfefenster des vmChoosers (Auswahlprogramm der Arbeitsumgebungen, d.h. der Virtuelle Maschinen beinhaltende Veranstaltungen) erscheinen. Es können jeweils aktuelle Nachrichten eingegeben werden, ohne ältere Nachrichten zu verlieren. Ältere Nachrichten können durch Druck auf den Knopf „Ansehen“ erneut angezeigt werden. Zur Formatierungen der Nachrichtentexte bzw. der Hilfe stehen Hervorhebungen und Auszeichnungen zur Verfügung (erreichbar per Steuerleiste über dem Textfeld). HTML-Code kann direkt eingegeben bzw. editiert werden.
Unter [Einstellungen], [vmChooser News] können Nachrichten und eine Hilfeseite eingestellt werden, die im clientseitigen Nachrichten- bzw. Hilfefenster des vmChoosers (Auswahlprogramm der Arbeitsumgebungen, d.h. der Virtuelle Maschinen beinhaltende Veranstaltungen) erscheinen. Es können jeweils aktuelle Nachrichten eingegeben werden, ohne ältere Nachrichten zu verlieren. Ältere Nachrichten können durch Druck auf den Knopf „Ansehen“ erneut angezeigt werden. Zur Formatierungen der Nachrichtentexte bzw. der Hilfe stehen Hervorhebungen und Auszeichnungen zur Verfügung (erreichbar per Steuerleiste über dem Textfeld). HTML-Code kann direkt eingegeben bzw. editiert werden.
- Anmerkung: Soll eine ältere Nachricht erneut angezeigt werden, klicken Sie auf „Ansehen“ zur Anzeige der älteren Nachricht, editieren sie gegebenenfalls und drücken „Speichern“.
Die Eingabe des Hilfetextes erfolgt analog.
Räume / Orte (Raumplaner)
Informationen zum Umgang mit Räumen und Orten sowie der Möglichkeit, Systemkonfigurationen für einzelne Rechner und Räume zu erstellen, finden Sie hier. Jeden definierten Ort kann ein Raumplaner zugeordnet werden, in dem die räumlichen Verhältnisse der Poolräume nachvollzogen werden. Diese Informationen dienen als Grundlage des PVS-Systems.
Prüfungsmodus
Informationen hierzu: Prüfungsmodus.
bwLehrpool-Suite
Unter diesem Hauptmenupunkt sind Einstellungen zusammengefaßt, die das Verhalten der bwLehrpool-Suite, dem Programm zum Bearbeiten Virtueller Maschinen und Veranstaltungen, steuern. Zusätzlich ist ein Log der bwLehrpool-Suite-Aktionen verfügbar.
Einstellungen (Client)
Lokalisierung + Integration
Bitte vergleichen Sie das Kapitel „Systemkonfiguration auswählen“.
bwLehrpool-Minilinux – Aktualisierung
Bitte vergleichen Sie das Kapitel „Fehlende Dateien der MiniLinux-Installion“.
Konfigurationsvariablen
Unter [Einstellungen], [Konfigurationsvariablen] können das Clientverhalten beeinflussende Variablen gesetzt werden.
Einstellungen (Server)
PXE-Boot
An dieser Stelle können allgemeine Einstellungen des PXE-Bootverhaltens getroffen werden.
Boot-Adresse des Servers
Hier kann aus einer Auswahl der dem Server verfügbaren IP-Adressen eine Adresse ausgewählt werden, über die der Server von den Clients zum Booten angesprochen werden soll. Im Normalfall ist diese Auswahl auf eine einzige IP-Adresse beschränkt.
Bitte stellen Sie sicher, dass eine IP-Adresse als aktiv gekennzeichnet ist (grüner Knopf mit Häkchen und Beschriftung „Aktiv“), auch wenn nur eine IP-Adresse in der Liste aufgeführt ist. Klicken Sie hierzu auf den blauen „Setzen“-Knopf hinter der betreffenden IP-Adresse.
Bootmenü
An dieser Stelle können Anpassungen am Erscheinungsbild des am Clienten angezeigten Bootmenüs getroffen werden.
- Standard-Bootverhalten: Mögliche Einstellungen sind „bwLehrpool“ (Standardeinstellung), „Lokale HDD“ (nach Ablauf des Menü-Timeouts wird von Festplatte gebootet, s. u.) sowie „Eigener Eintrag / custom“.
- Anzeigedauer des Menüs: Definiert den Timeout der Menüanzeige in Sekunden, d. h. nach Ablauf dieser Zeit wird der bei „Standard-Bootverhalten“ vorgegebene Eintrag gestartet. Die Eingabe einer Null („0“) steht für keinen Time-out7).
- Master-Passwort: Dieses Passwort wird, wenn gesetzt, benötigt, um einen Bootmenüeintrag durch Drücken der Tab-Taste zu editieren. <note warning>Achtung: Da diese Editiermöglichkeit Manipulationsmöglichkeiten am Bootvorgang des Clients ermöglicht, sollte hier unbedingt ein Passwort gesetzt werden!</note>
- Benutzerdefinierter Menüzusatz: hier kann eigener Menücode eingegeben werden, der dann zum clientseitig angezeigten PXE-Menü hinzugefügt wird. Das Format entspricht dem syslinux-Menüformat. Es können beliebig viele Menüeinträge angegeben werden; beispielsweise um auf einen weiteren PXE-Server zu verweisen. Falls ein Eintrag erzeugt werden soll, der nach Ablauf des Timeouts automatisch gestartet werden soll, muss dieser Eintrag das Label „custom“ tragen und beim Standard-Bootverhalten ebenfalls „custom“ angegeben werden.
Beispiel eines Eintrags:
LABEL custom MENU LABEL ^Eigener Booteintrag KERNEL http://1.2.3.4/kernel INITRD http://1.2.3.4/initramfs-stage31 APPEND custom=option IPAPPEND 3
Nach Druck auf „Bootmenü erzeugen“ wird ein neues Bootmenü generiert. Dies kann bis zu einer Minute dauern. Weitere Beispiele zur Verkettung mit anderen PXE Servern finden Sie unter PXE Verkettung.
Internetzugriff
Hier kann konfiguriert werden, wie der Satellitenserver auf das Internet zugreifen soll. Dies dient speziell zur Aktualisierung des Servers sowie der Synchronisation der Arbeitsumgebungen mit dem Repositorium des zentralen Masterservers. Derzeit wird direkter Zugriff sowie die Verwendung von SOCKS4- und SOCKS5-Proxies unterstützt.
- Proxy-Typ: Standardeinstellung (default) ist „Automatisch (dns-wpad)“. Bei dieser Einstellung wird domainabsteigend nach einer wpad.dat gesucht und, wenn gefunden, darin gegebene Einstellungen angewendet. Sollte keine wpad.dat gefunden werden, wird kein Proxy eingestellt. Weitere Einstellungsmöglichkeiten sind „keiner“ (kein Proxy), sowie „Manuelle Angabe“.
- Wenn „Manuelle Angabe“ gewählt wurde, müssen Adresse und Portnummer des SOCKS-Proxies und, wenn nötig, den zu verwendenden Benutzername und das entsprechende Passwort angegeben werden.
VM-Speicherort
Bitte vergleichen Sie das Kapitel „Speicherort Virtueller Maschinen“.
Web-Schnittstelle
Dieser Menüpunkt befasst sich mit der Konfiguration der Admin-Schnittstelle. Die hier möglichen Konfigurationen beziehen sich auf die https-Konfiguration sowie der Maskierung von Passwörtern.
Der Server bietet direkt nach der Erstkonfiguration keine Zugriffsmöglichkeit per https. Die Verwendung von https wird natürlich wärmstens empfohlen!
- Sollte bereits ein zur Verwendung vorgesehenes Zertifikat vorliegen, kann dieses über den Menüpunkt „Eigenes Zertifikat“ per Zwischenablage eingefügt werden. Bitte beachten Sie, dass in diesem Falle Zertifikat und Schlüssel im base64-kodierten x509-Format (auch „pem“ genannt) vorliegen müssen.
- Optional kann zudem die zum Zertifikat gehörende Zertifikatskette (CA-Chain) angegeben werden, wenn das Zertifikat nicht von einer der in üblichen Browsern enthaltenen CAs signiert wurde. Diese einen oder mehrere Blöcke enthaltende Datei muss im gleichen Format wie oben genannte Zertifikate vorliegen.
- Falls kein eigenes, eventuell sogar von einer CA-Chain signiertes Zertifikat vorliegt, kann der Server auch ein eigenes selbstsigniertes Zertifikat generieren. In diesem Falle muss dieses Zertifikat natürlich bei Erstaufruf der Adminschnittstelle per https vom Benutzer akzeptiert werden8).
- Sollte https konfiguriert worden sein, dann aber nicht mehr verwendet werden sollte, kann ein eingerichtetes https per Menüpunkt „https deaktivieren“ abgeschaltet werden. Bezüglich der Passworteinstellungen kann konfiguriert werden, ob Passwortfelder der Admin-Schnittstelle maskiert werden oder nicht. Wenn die Schnittstelle in einer sicheren Umgebung genutzt wird, also ohne Einblick Dritter, kann eine Nicht-Maskierung den Komfort erhöhen und lästige Verschreiber vermindern. In der Standardeinstellung werden Passwörter maskiert. Anmerkung: Das Passwortfeld der Anmeldemaske ist von dieser Einstellung ausgenommen und wird stets maskiert.
Sichern und Wiederherstellen der Konfiguration
Die Möglichkeiten zum Sichern und Wiederherstellen einer Konfiguration sind unter [Einstellungen], [Backup/Restore] zu finden. Eine Sicherung beinhaltet die Datenbankeinträge der Arbeitsumgebungen und Veranstaltungen, die Konfiguration des VM-Stores und die Konfiguration des MiniLinux.
Sichern der Konfiguration
Eine Sicherungsdatei im tgz-Format (tar mit gz) wird bei Klick auf „Sichern“ zum Herunterladen angeboten. Es wird empfohlen, diese gesondert abzulegen.
Einspielen eines Konfigurations-Backups
Wenn eine gesicherte Konfiguration eines Satellitenservers vorliegt, kann diese unter dem Menüpunkt Einstellungen, „Backup/Restore“ wieder eingespielt werden.
DNBD3
(folgt)
Status
Server-Status, Reboot des Servers
Die hier gegebenen Informationen sind in folgende Bereiche eingeteilt:
- Speicherplatz: Hier sind Angaben bezüglich des prozentualen Auslastungsgrades sowohl der Systempartition des Satellitenservers als auch des jeweils verwendeten Speicherorts der Arbeitsumgebungen (virtueller Maschinen) zu finden. Die Auslastungsanzeige des VM-Speicherorts gilt auch bei extern eingehängtem Speicher (nfs bzw. smb/cifs).
- Anmerkung: Sollten Sie eine dnbd3-basierte VM-Speicherplatzlösung benutzen, können beide Anzeigen identisch sein.
- Adresskonfiguraton: Anzeige der IP-Adressen der lokal verfügbaren Schnittstellen, IP v4 und IP v6.
- Dienste: Statusanzeige der aktiven Dienste (derzeit nur für LDAP-AD-Proxy).
- System: Anzeige der Uptime des Satellitenservers, der prozentualen CPU-Last (derzeitige Last und Durchschnitt, Anzahl der logischen CPUs), der RAM-Ausnutzung (prozentuale Belegung, gesamt in MiB, frei in MiB) und der Swapnutzung (prozentuale Belegung, gesamt in MiB, frei in MiB).
- Maintenance: Hier kann ein Server-Reboot ausgelöst werden.
Zudem finden Sie in der daruter befindlichen Abteilung „Erweitert / Debug“ Logs des dmsd-Dienstes, des AD/LDAP-Proxies und die Ausgaben der Befehle „netstat -tulpn“ und „ps auxf“.
Server-Log
Das Serverlog bietet von links nach rechts ein Informationsicon, einen Zeitstempel, die Benennung des Ereignisses sowie eventuell rechts ein Icon, das auf Druck weitere Informationen liefert. Schweben lassen des Mauszeigers über dem Informationsicons links erteilt Auskunft über den Schweregrad des Ereignisses (mögliche Werte: „info“, „warning“ und „error“). Zur besseren Übersicht werden Meldung der Grade „warning“ und „error“ farblich hervorgehoben.
Client-Log
Die Anzeige des Client-Logs umfasst von links nach rechts ein Informationsicon, einen Zeitstempel, die IP-Adresse des jeweiligen Clienten, die Benennung des Ereignisses sowie gegebenenfalls rechts ein Icon, das auf Anklicken hin weitere Informationen zum betreffenden Ereignis anzeigt. .
Ereignisse können zur besseren Übersicht gefiltert werden. Die Filterung benötigt die Eingabe einer Ereignis-ID. Diese Ereignis-ID kann durch Schwebenlassen des Mauszeigers („mouse-over“) über dem links gelegenen Informations-Icons ermittelt werden; ein Klick auf das Informationsicon überträgt die Ereignis-ID direkt in die Filterzeile. Eine Ereignis-ID kann aber auch per Tastatur in die Filterzeile eingegeben werden, in diesem Fall muß sie vor dem Druck auf „Go“ zuerst mit Enter quittiert werden. Die Filterung nach Ereignis-IDs kann durch Setzen eines Häkchens bei „not“ invertiert werden.
Folgende Ereignis-IDs stehen zur Verfügung:
addon-aufs, addon-download, addon-init, addon-mount, cron, dnbd3-daemon, dnbd3-kernel, firewall-script-apply, firewall-script-exec, idleaction-busy, idleaction-failed-call, idleaction-schedule, mount-stage4, mount-vmstore-fail, pam-auth-fuse, pam-bwidm, pam-curitiba, pam-[Lokaleintrag]-cifs, pam-[Lokaleintrag]-keytab, pam-[Lokaleintrag]-krb, pam-[Lokaleintrag]-ldap-cifs-volume, pam-[Lokaleintrag]-ldapfs, pam-[Lokaleintrag]-ldapquery, pam-[Lokaleintrag]-ldapvolume, pam-[Lokaleintrag]-sslconnect, pam-get-ids, pam-global-chpersistent, pam-global-chshare, pam-global-mkpersistent, pam-global-mkshare, pam-global-mktemphome, pam-global-sourcepersistent, pam-global-sourceshare, pam-global-tmpfstemphome, pam-[Lokaleintrag], pam-sesclose-hooks, pam-share-args, pam-share-auth, pam-share-mkdirfail, pam-share-mount, pam-share-noauthuser, pam-share-noconfig, pam-share-sourceconfig, pam-source-hooks, pam-source-hooks, partition-swap, partition-swap, partition-temp, partition-temp, qemukvm-modules, session-close, session-open, smartctl-fail, smartctl-realloc, smartctl-spinretry, udhcpc, vbox-systemd, virt-dnbd3, virt-dnbd3-fuse, virt-image-missing, virt-invalid-xml, virt-lpd, virt-mac, virt-mac, virt-nonreadable-xml, virt-plugin-error, virt-plugin-missing, virt-pwdaemon, virt-spooldir, virt-tmpdir, virt-vmchooser, virt-vmware-hdd, virt-vmware-nvram, virt-vmware-nvram, virt-windowmanager, vmchooser-sessionstart, vmchooser-sessionstart, vmware-insmod, vmware-netifup, vmware-usbarb, xreset, xsession, xsetup.
Anmerkung: Der Platzhalter [Lokaleintrag] steht für lokal angewendete Konfigurationsmodule. Dies kann natürlich je nach Installation verschieden sein.
Client-Statistiken
Hier sind vielerlei statistische Informationen zu Clients, die vom Satellitenserver bedient wurden und derzeit werden zu finden. An oberster Stelle ist eine Kurzzusammenfassung zu dem System bekannten Clientrechnern, gestarteten Clients und in Verwendungstehenden Clients zu sehen, eventuell gefolgt von einer hervorgehobenen Warnmeldungen, so Festplatten mit mehr als zehn defekten Sektoren gesichtet wurden. Eine darunter befindliche Verlaufsanzeige liefert einen Kurzüberblick der letzten 24 Stunden.
Weitere statistische Angaben können mit einem Blick aus den Abteilungen „Arbeitsspeicher“, „Temporäre Partition(en)“, „64bit Gast-Support9)“, „Neue Geräte“ und „Prozessoren“ ersehen werden.
Anhang
Systemvoraussetzungen
| Minimal | Empfohlen | Optimal | |
| CPUs | 1 | 2 | 4 |
| RAM | 1 GB | 2 GB | 4 GB |
| Netzanbindung | 100 MBit | 1 GBit – 10 GBit | 10 GBit |
Portliste
| 22 | ssh | global/lokal | Wartungszugang |
| 80 | http | lokal | Admin-Schnittstelle |
| 111 | rcp | lokal | NFS-Mounts |
| 443 | https | lokal | Admin-Schnittstelle |
| 2049 | nfs | lokal | NFS-Server |
| 3100+10) | ldap | lokal | ldap-zu-AD-Proxy |
| 9090 | dozmod (thrift) | global | bwLehrpool-Suite |
| 9091 | dozmod (thrift), ssl | global | bwLehrpool-Suite, gesicherte Verbindung |
| 9092 | dozmod | global | bwLehrpool-Suite, Dateitransport |
| 9093 | dozmod | global | bwLehrpool-Suite, gesicherte Verbindung |
Zusätzlich muss die Kommunikation mit dem zentralen Masterserver in Freiburg ermöglicht werden. Dazu müssen folgende Ports ausgehend freigegeben sein.
| 443 | https | global | Masterserver |
| 9090 | dozmod (thrift) | global | bwLehrpool-Suite |
| 9091 | dozmod (thrift), ssl | global | bwLehrpool-Suite, gesicherte Verbindung |
| 9092 | dozmod | global | bwLehrpool-Suite, Dateitransport |
| 9093 | dozmod | global | bwLehrpool-Suite, gesicherte Verbindung |
Konfiguration der Lehrpool-PCs
BIOS-Einstellungen
- Aktivieren Sie im BIOS der Lehrpoolrechner (CMOS-Einstellungen) unbedingt die Option „Intel Virtualization Technology (VT-x) und, wenn vorhanden, auch VT-d (Intel Virtualization Technology for Directed I/O). Es können keine 64bit-Virtuelle Maschinen gestartet werden, wenn diese Optionen nicht aktiviert oder vom jeweiligen Rechner nicht unterstützt sind.
- Es ist empfehlenswert, von UEFI auf BIOS bzw. Legacy-Boot umzustellen, da UEFI derzeit nicht unterstützt wird. Achtung: Dies kann dazu führen, dass lokale Betriebssysteme eventuell neu installiert werden müssen bzw. der verwendete Bootloader angepasst werden muss.
- Bei der Bootreihenfolge sollte an erster Stelle PXE/Netzwerk eingestellt sein.
Partitionierung
Das bwLehrpool-System ist prinzipiell bei ausreichend RAM auch auf festplattenlosen Rechnern lauffähig. Dennoch wird empfohlen, zur temporären Speicherung eine Partition anzulegen. Folgende Partitionstypen werden automatisch als. temp. Speicher erkannt und eingebunden:
- MBR-Partitionen der ID 44 (hex), oder
- GPT-Partitionen, die das Label „OpenSLX-ID44“ tragen.
- Die empfehlenswerte Größe dieser Partitionen beträgt 20-50 GB.
- Optimale Partitionsgröße: 50-70 GB oder so groß wie das größte in Verwendung befindliche virtuelle Abbild.
Weitere Informationen zur Verwendung temp. Partitionen finden Sie hier; eine Kurzübersicht zur Client-PC-Hardware hier.
Troubleshooting
Bekannte Probleme und deren Abhilfe werden hier summiert.
Arbeitsumgebung startet nicht (nfs)
Es wurde berichtet, dass in sehr seltenen Fällen nach einem Neustart des Satellitenservers der nfs-Share nicht korrekt gemountet wurde. In diesem Fall erfolgt keine clientseitige Anzeige verfügbarer Arbeitsumgebungen nach erfolgtem User-Login.
Verifikation des Problems: Die Statusseite des Satelliten (vergl. Kap. 2.3.5.1, „Server-Status, Reboot des Servers“) weist keine Auslastung des VM-Speichers, sondern eine Fehlermeldung, wie beispielsweise „Fehler: Kann VM-Speicherort nicht mounten“ auf.
Behebung des Problems: Unter [Einstellungen], [VM-Speicherort] (vergl. Kap. 2.3.3.1, „Speicherort Virtueller Maschinen“) ohne Veränderung der Einstellungen auf „Speichern“ drücken. Nach dem so erzwungenen Mount sollte die Statusanzeige die Auslastung des VM-Speichers korrekt ausweisen.
Upload bricht bei 0% ab
Sollte der Upload einer Arbeitsumgebung per bwLehrpool-Suite bei 0% mit Fehlermeldung abbrechen, empfiehlt es sich, die Rechte des Verzeichnisses /srv/openslx/nfs zu überprüfen. Dieses sollte bei den Rechten (0)775 dem Eigentümer dmsd und der Gruppe images zugeordnet sein.
Dateisystemvergrößerung
Falls der dem Satellitenserver zur Verfügung gestellte Plattenplatz sich als zu klein erweisen sollte, finden Sie hier eine Kurzanleitung zur Vergrößerung. Dies sollte natürlich hauptsächlich bei interner Speicherung der Virtuellen Maschinen vorkommen können.
Satellitenserver Entwicklungsversion
Sollten Sie selbst einen Satellitenserver aufbauen wollen, besteht die Möglichkeit, eine Testversion mit den neuesten zur Verfügung stehenden Quellen selbst aufzubauen. Als Grundlage benötigen Sie ein Debian 7.7 oder 7.8 entweder physikalisch oder in Form einer Virtuellen Maschine (virt. Maschine empfohlen). Wir halten ca. 5-6 GB Platz für die Systempartition zuzüglich einer Swappartition für ausreichend (vergl. Anhang Kap. 3.1, Systemvoraussetzungen). Die Verwendung eines 64bit-Debians sollte problemlos möglich sein, wurde von uns jedoch nicht im Einzelfall getestet.
Bitte beachten Sie, dass wir natürlich für Eigenbau-Satelliten schwieriger Hilfe leisten können als im Fall eines von uns ausgelieferten, überprüften Images.
Vorgefertigtes Debian-Basissystem
Es steht ein vorgefertigtes Basissystem zur Verfügung (vmware-Image, nicht preallocated, root-Passwort „aendermichsofort“)11). Bitte beachten Sie jedoch, dass wir weder die Aktualität noch die Verwendbarkeit allgemein noch überhaupt die Verfügbarkeit dieses Images garantieren– setzen Sie im Zweifelsfall lieber ein eigenes Image auf.
Das automatische Buildskript
Das automatische Buildskript kann per git heruntergeladen werden. Wechseln Sie in ein Verzeichnis Ihrer Wahl, da root-Rechte zum Bau vonnöten sind, empfiehlt sich die Hierarchie unter /root. Gehen Sie sicher, dass git installiert ist, und führen den Befehl git clone git:/ /git.openslx.org/bwlp/setup-scripts.git aus.
Start des Buildskripts
Wechseln Sie nach Ausführung des git-Befehls in das entstandene Verzeichnis setup-scripts/satellit_installer, und führen dort das Shellskript satellit_installer mit der Option –version „Versionsstring“ aus. Die Angabe eines Versionsstrings ist obligatorisch. Triggern Sie nach Ablauf des Skriptes einen Reboot, und fahren bei Kapitel 2, Einrichtung und Betrieb des Satellitenservers, fort.
Kontakt
Das bwLehrpool-Team (bwEKlausuren) freut sich über Rückmeldungen, Anmerkungen, Kritik, Bugberichte und Komplimente nicht nur bezüglich dieses Handbuchs.
Bitte wenden Sie sich bezüglich dieses Handbuchs an das Projektteam bwLehrpool / bwEKlausuren, bwlehrpool@hs-offenburg.de.