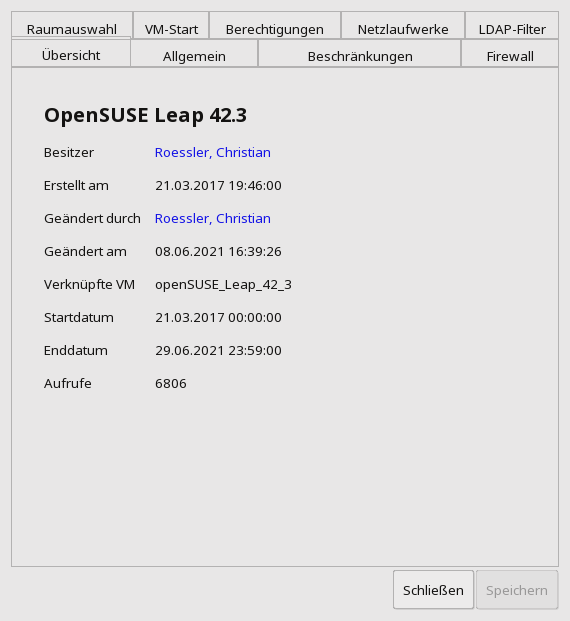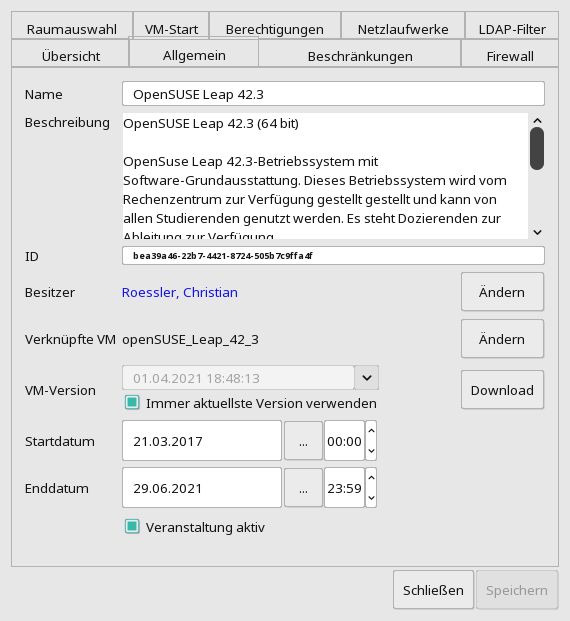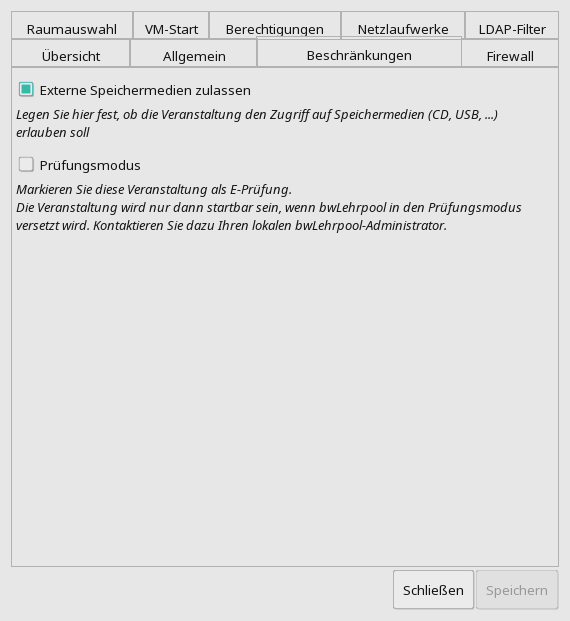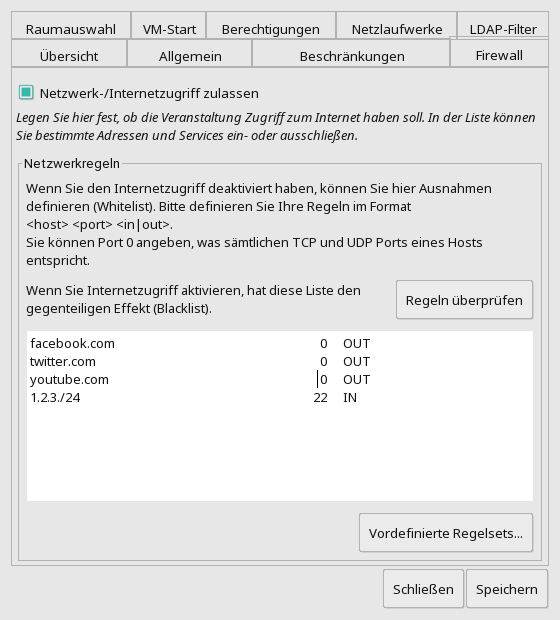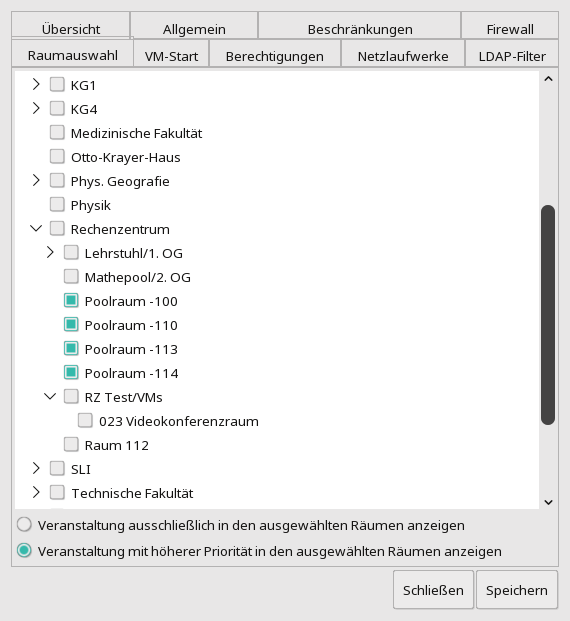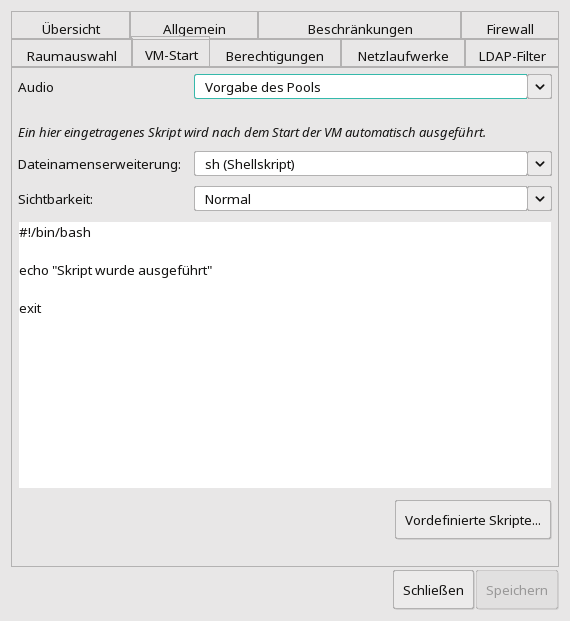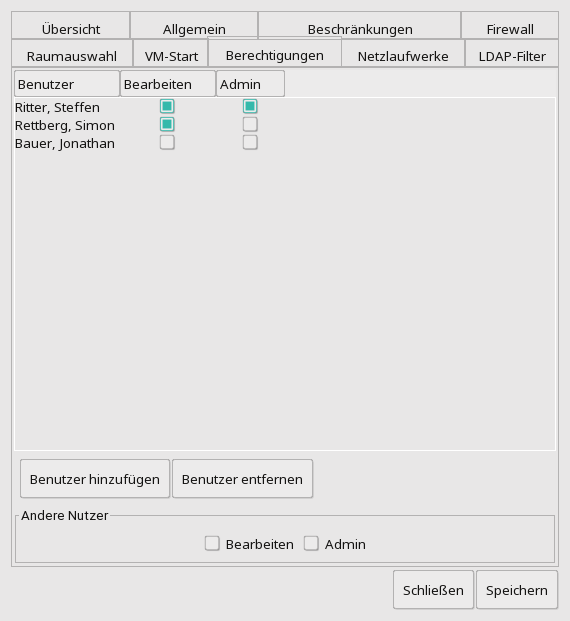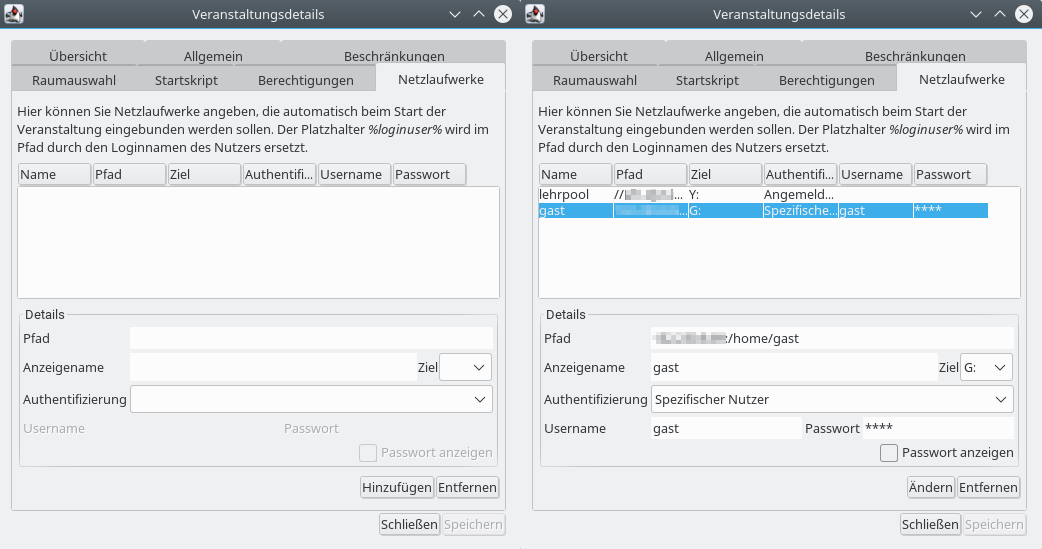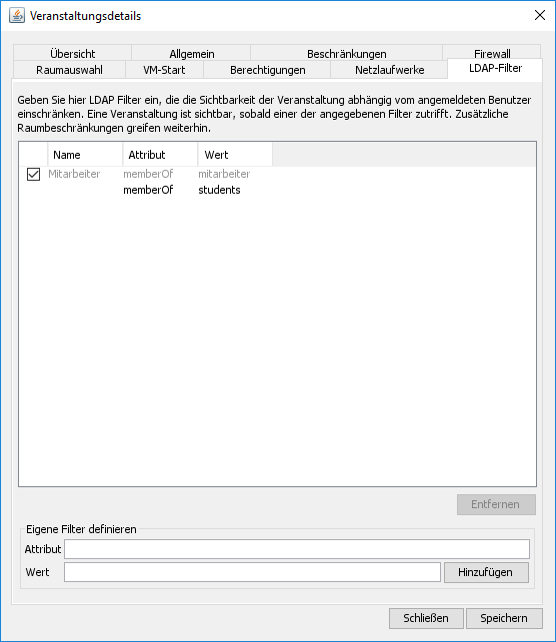Dies ist eine alte Version des Dokuments!
Inhaltsverzeichnis
Veranstaltungen bearbeiten
Zum nachträglichen Bearbeiten einer Veranstaltung wählen Sie diese in der Liste der Veranstaltungen aus und gehen auf „Bearbeiten“, oder doppelklicken Sie den entsprechenden Eintrag. Im sich öffnenden Unterfenster erhalten Sie Zugriff auf die Reiter „Übersicht“, „Allgemein“, „Beschränkungen“, „Raumauswahl“, „Startskript“ und „Berechtigungen“.
Änderungsmöglichkeiten sind natürlich von den jeweils vergebenen Rechten abhängig.
Übersicht
Die Übersicht bietet allgemeine Angaben zur betreffenden Veranstaltung:
- Besitzer,
- Erstellungsdatum,
- Namen des/der Ändernden,
- Datum der letzten Änderung,
- Bezeichnung der mittels dieser Veranstaltung startenden Virtuellen Maschine,
- Startdatum der Veranstaltung,
- Enddatum (Auslaufdatum) der Veranstaltung und
- Anzahl der Aufrufe der Veranstaltung.
Das Startdatum darf durchaus in der Zukunft liegen, wenn die Veranstaltung nur innerhalb eines gewissen Zeitraums angezeigt werden soll. Durch Klick auf die blau hinterlegten Namen kann bequem eine Email gesendet werden, falls in Ihrem Betriebssystem ein Standardmailclient hinterlegt ist.
Allgemein
Unter „Allgemein“ finden Sie die wesentlichen Angaben zur Beschreibung der Veranstaltung. Weiß hinterlegte Felder können direkt editiert werden; der ausgegraute Knopf „Speichern“ wird aktiviert, wenn das Programm eine Änderung erkennt.
- Name: Der Name der Veranstaltung, wie er im vmChooser, dem Auswahlprogramm bwLehrpools, erscheint. Bitte vergeben Sie aussagekräftige Namen, die jedoch nicht zu lang sein sollten. Der vergebene Name wird von der Suchfunktion des vmChoosers durchsucht.
- Beschreibung: Sie können hier die hoffentlich bereits aussagekräftige Beschreibung der Veranstaltung editieren. Die Beschreibung bietet wesentlich mehr Platz als der Name der Veranstaltung. Sie können nach Gusto ganze Sätze und/oder Stichworte verwenden. Auch dieses Feld wird von der Suchfunktion des vmChoosers ausgewertet; es kann daher sein, daß Ihnen der vmChooser Suchtreffer liefert, die nicht im Veranstaltungsnamen enthalten sind.
- ID: Die ID einer Veranstaltung dient internen Systemzwecken und ist nicht editierbar. Diese ID betrifft Sie daher in der Regel nicht.
- Besitzer: Wenn Sie Besitzer der Veranstaltung sind (oder Satellitenserver-Systemadmin), können Sie hier die Veranstaltung einer neuen Besitzerin zuteilen. Per Klick auf den blau hinterlegten Namen können Sie eine Email absenden (so Ihr System eine Standardemailclient-Angabe kennt).
- Verknüpfte VM: Ein Druck auf „Ändern“ öffnet eine Liste der Ihnen verfügbaren Virtuellen Maschinen; Setzen Sie zum Ändern den Balken auf die VM Ihrer Wahl und drücken „Übernehmen“.
- VM-Version: Wenn das Häkchen bei „Immer aktuellste Version verwenden“ nicht gesetzt ist und Sie bereits mehrere versionen der VM hochgeladen haben, können Sie eine vorherige Version der VM auswählen. Dies ist eine schnelle Möglichkeit, auf eine vorherige Version zurückzugehen, wenn sich beispielsweise im Laufe eines Kurses o.ä. herausstellt, daß Ihre neueste VM-Version aus irgendeinem Grund nicht Ihren Anforderungen genügt. Im Normalfall sollte das Häkchen bei „Immer aktuellste Version verwenden“ natürlich gesetzt sein (und Sie immer die neueste Version einer VM mit den aktuellsten Updates usw. verwenden).
- Startdatum / Enddatum: Hier können Sie auf Wunsch das Start- und Enddatum Ihrer Veranstaltung ändern. Da eine Veranstaltung innerhalb des bwLehrpool-Systems nur sichtbar (und damit anwählbar) ist, wenn das aktuelle Datum innerhalb des Start- und Enddatums liegt, können Sie so sehr bequem die Sichtbarkeit Ihrer Veranstaltung auf- und abblenden bzw. auf einen bestimmten Zeitraum beschränken. Das Startdatum darf daher natürlich auch in der Zukunft liegen.
- „Veranstaltung aktiv“: Eine Veranstaltung wird nur innerhalb des bwLehrpool-Auswahlprogramms angezeigt, wenn dieses Häkchen gesetzt ist. Möchten Sie also Ihre Veranstaltung ausblenden, entfernen Sie dieses Häkchen.
Beschränkungen
- „Netzwerk-/Internetzugriff zulassen“: Wählen Sie hier, ob in Ihrer Veranstaltung Internetzugriff erlaubt werden soll. Achtung: Bei Verbot des Netzzugriffs sind beispielsweise Netzlaufwerke ebenfalls gesperrt, es sei denn, Sie erlauben den Zugriff ausdrücklich per Netzwerkregel („Ausnahmen“). Die Angabe der Portnummer 0 bedeutet sämtliche Ports eines Hosts. Bitte lesen Sie auf jeden Fall die im sich öffnenden Unterfenster gegebenen Hinweise!
- Wenn Zugriff zugelassen: Gesetzte Ausnahmen verbieten den Zugriff auf einzelne Sockets (Socket: Hostadresse und Portnummer).
- Wenn Zugriff verboten: Gesetzte Ausnahmen erlauben den Zugriff auf einzelne Sockets (Socket: Hostadresse und Portnummer).
- „Externe Speichermedien zulassen“: Ein gesetztes Häkchen erlaubt die Nutzung angeschlossener Laufwerke a la USB-Datenträger, aber auch CDROM und DVDs.
- „Prüfungsmodus“: Hier können Sie steuern, ob Ihre Veranstaltung vom System als E-Prüfung angesehen wird. Bitte beachten Sie, daß im Falle der Auszeichnung als E-Prüfung Ihre Veranstaltung nur in Räumen, die von Ihrem zuständigen bwLehrpool-Admin in den speziell abgesicherten Prüfungsmodus versetzt wurden, sicht- und startbar ist!
Achtung: Wenn Sie eine Veranstaltung in den Prüfungsmodus setzen, sollten Sie darauf achten, daß der Prüfungspoolraum nicht per Raumauswahl ausgeschlossen wurde (siehe FAQ/bwEKlausuren).
Firewall
An erster Stelle kann über „Netzwerk-/Internetzugriff“ festgelegt werden, ob die in der Veranstaltung enthaltene Virtuelle Maschine auf Netzwerke inklusive dem Internet zugreifen kann. Ist dies aktiviert, gelten eingegebene Firewall-Regeln und vordefinierte Regelsätze als verboten (‚blacklisted‘; wenn nicht aktiviert, gelten eingegebene Regeln als erlaubt (‚whitelisted‘).
Eingegebene Regeln werden im Format <host> <in/out> <port> erwartet (siehe Abb. rechts). Die Portangabe „0“ bedeutet alle Ports, tcp und udp. Hosts können sowohl mit dem Domainnamen als auch mit IP-Adresse beschrieben werden. Eine Host-Angabe mit Netzmaske der Form 1.2.3./24 wird ebenfalls akzeptiert. Mit einem Klick auf die Schaltfläche „Regeln überprüfen“ kann eine Syntaxkontrolle ausgelöst werden.
Ein Klick auf „Vordefinierte Regelsets“ zeigt, so vorhanden, eine Liste vordefinierter Regelsätze. Diese können per Markierung aktiviert und deaktiviert werden.
Raumauswahl
Die Raumauswahl ermöglicht, die Anzeigeart einer Veranstaltung genauer zu granulieren. Sie ist optional; sollte nirgendwo ein Häkchen gesetzt sein, wird Ihre Veranstaltung überall alphabetisch eingeordnet angezeigt.
Es stehen zwei Arten der Hervorhebung zur Verfügung: Sie können Ihre Veranstaltung in bestimmten Räumen bevorzugt, das heißt im Auswahlprogemm vmChooser ganz oben in einer eigenen Rubrik anzeigen lassen („Veranstaltung mit höherer Priorität in den ausgewählten Räumen anzeigen“), oder die Anzeige der Veranstaltung auf bestimmte Räume beschränken („Veranstaltung ausschließlich in den ausgewählten Räumen anzeigen“). Gesetzte Häkchen bestimmen in diesen Fällen die betreffende Räume. Häkchen der Räume eines bestimmten Ortes werden automatisch gesetzt, wenn Sie ein Häkchen höherer Hierarchie setzen; Sie müssen also nicht jeden einzelnen Unterraum anklicken (siehe untenstehendes Beispiel).
Beispiel: In der Abbildung rechts wurde ein Häkchen bei „Rechenzentrum“ gesetzt; die in der Hierarchie darunterstehenden Poolräume von „Lehrstuhl/1.OG“ bis „Poolraum -114“ wurden automatisch markiert. Zusätzlich wurden in der UB Stadtmitte einzeln die Poolräume „Pool OG2“ und „Pool OG4“ markiert und die Option „Veranstaltung mit höherer Priorität in den ausgewählten Räumen anzeigen“ gewählt. Die Veranstaltung wird also in allen Poolräumen des Rechenzentrums bevorzugt in eigener Rubrik angezeigt, und in allen nichtmarkierten Räumen in normaler, nicht hervorgehobener Abfolge.
Sollten Sie beim Speichern einer Veranstaltung die Fehlermeldung „Too many locations for lecture“ erhalten, haben Sie mehr Räume explizit markiert, als Ihre Admin per Satellitenserver zuließ.
VM-Start
Audiovorgaben
Hier kann eingestellt werden, wie Audio beim Start der Veranstaltung behandelt wird:
- nach Vorgabe des Pools, also entsprechend der Vorgabewerte des Satellitenservers,
- stummgeschaltet wird, oder
- aktiviert ist.
Anmerkung: „stummschalten“ sperrt Audio nicht, sondern deaktiviert lediglich die Ausgabe (a la „durchgestrichener Lautsprecher“) und kann userseitig aktiviert werden.
Skript
Diese Option ermöglicht die Ablage kleiner Skripte, die beim Start einer Virtuellen Maschine (genaugenommen: der VM, die in dieser Veranstaltung gestartet wird) automatisch gestartet werden. Zur Dateiendungsauswahl stehen .sh (für linux- bzw. unixbasierte Maschinen) sowie .bat (für Windows). Die Dateiendung ist speziell für Windows wichtig. Ein Klick auf die Schaltfläche „Vordefinierte Skripte“ zeigt - wenn vorhanden - eine Auswahl per Satellitenserver vorgegebener Skripte an. Ausgegraute Vorgabeskripte sind nicht zu dem in Ihrer Veranstaltung genutzten Betriebssystem kompatibel.
Bezüglich der Sichtbarkeit kann eingestellt werden:
- Normal: Das Skript wird in einem ganz normal geöffneten Fenster auf dem jeweiligen Desktop geöffnet und gestartet.
- Versteckt: Das Skript wird im Hintergrund gestartet.
- Minimiert: Das Skript wird in einem minimierten, also weggeklappten Fenster auf dem jeweiligen Desktop geöffnet und gestartet.
Bitte beachten Sie bei Verwendung eines Startskriptes:
- Zum Einsatz auf linux- bzw. unixbasierten Rechnern ist eine shebang-Zeile notwendig (siehe rechtsstehendes Beispiel). Das executable-Bit wird vom System gesetzt.
- Die Skriptlänge sollte ~100KB nicht überschreiten, da aufgrund der Übergabe an die Virtuelle Maschine ein gewisses Platzlimit besteht.
Und besonders:
- Da diese Startskripte in Ihrer Regie entstehen, kann von Seiten des bwLehrpool-Teams nur in Ausnahmefällen Support geleistet werden.
Anmerkung: Wenn Ihr Satellitenserver die Weitergabe der Benutzer-Credentials zulässt, können Sie im Startskript mit den Variablen %1 (Benutzername) und %2 (Passwort) arbeiten. Erfragen Sie die Funktion vor Einsatz eines Startskriptes ggf. bei Ihrer lokalen bwLehrpool-Administratorin (Admins: LDAP/AD), oder probieren Sie es einfach aus.
Berechtigungen
Zur Steuerung des Zugriffs auf Ihre Veranstaltungen können granulierte Rechte vergeben werden. Berechtigungen beziehen sich jeweils auf Personen; sollten Sie jemand Rechte zuteilen wollen, klicken Sie auf „Benutzer hinzufügen“ und fügen per Doppelklick Einträge zur Liste hinzu. Ein Doppelklick führt die Aufnahme unmittelbar aus, Sie müssen daher nicht jedesmal „Hinzufügen“ antippen. In der Liste sind nur Personen nach vorheriger, mindestens einmaliger Anmeldung an der bwLehrpool-Suite sichtbar. Sollten Sie also eine/n Benutzer/in in der Liste vermissen, bitten Sie diese, sich mittels bwLehrpool-Suite anzumelden.
Wenn Sie die Liste nach Ihren Wünschen vervollständigt habe, können Sie eigene Rechte vergeben. Zur Auswahl stehen die per Häkchen setzbaren Berechtigungen „Bearbeiten“ und „Admin“. Das Recht „Bearbeiten“ erlaubt die Änderung der zur Veranstaltung gehörigen Metadaten wie beispielsweise des Namens und der Beschreibung, aber auch des Gültigkeitszeitraums und der verknüpften Virtuellen Maschine. Das Recht „Admin“ erlaubt darüber hinaus noch, die Veranstaltung zu löschen. Ein Klick auf die über der Liste befindliche Schaltfläche „Benutzer“ kehrt die alphabetische Sortierung der Namen um; Klicks auf die Schaltflächen „Bearbeiten“ und „Admin“ sortieren jeweils nach Vorhandensein des jeweiligen Rechts.
Aufgeführte Berechtigungen können durch Anwählen einer Person und Druck auf „Benutzer entfernen“ (oder Druck auf die Taste „Entf“) aus der Liste gelöscht werden.
Bitte beachten Sie auch die beiden möglichen Häkchen unter „Andere Nutzer“. Diese erteilen nicht in der Liste Aufgeführten die jeweiligen Rechte - damit sollte natürlich vorsichtig umgegangen werden.
Beispiel: Im nebenstehenden Beispiel wurde Herrn Bauer das Recht „Admin“ (das Häkchen für das niedrigere Recht „Bearbeiten“ wird beim Speichern automatisch gesetzt) erteilt und den Herren Rettberg und Rößler jeweils das Recht „Bearbeiten“. Rechte für andere Nutzer wurden nicht erteilt.
Netzlaufwerke
Außer den automatisch eingehängten Homeverzeichnissen1) besteht die Möglichkeit, zusätzliche Netzlaufwerke je Veranstaltung einzuhängen. Bitte beachten Sie dabei, daß die Passwortübermittlung ggf. innerhalb der VM abgefangen werden kann. Achten Sie ebenso darauf, daß Sie ggf. die der Netzlaufwerke beeinhaltenden Veranstaltung zugeordneten Rechte („Bearbeiten“, „Admin“) standardmäßig entziehen und nur bestimmten Personen Ihrer Wahl erteilen (siehe Berechtigungen,„Andere Nutzer“).
- Neuanlage eines Laufwerks: Achten Sie darauf, daß bei eventuell schon bestehenden Netzlaufwerken keines dieser Laufwerke markiert ist, so keine Eintragungen unter „Details“ zu sehen sind und der Aktionsknopf mit „Hinzufügen“ beschriftet ist. Klicken Sie, wenn eine Markierung besteht, in den weißen Hintergrund unter der Auflistung bestehender Netzlaufwerke, um diese zu löschen. Tragen Sie dann den benötigten Pfad zum Netzlaufwerk ein, vergeben einen Anzeigenamen (bes. wichtig unter Linux) und einen Laufwerksbuchstaben, und wählen die Art der Authentifizierung aus:
- Angemeldeter Nutzer: Angabe von Username und Paßwort nicht nötig; es wird die allgemeine Login-Kennung verwendet.
- Spezifischer Nutzer: Angabe eines Usernamens sowie eines Paßwortes nötig. Bitte beachten Sie, daß diese Kennung von anderen bwLehrpool-berechtigten Dozierenden Ihrer Institution eingesehen werden kann, wenn Sie die Veranstaltungs-Berechtigungen zu weit gefaßt setzen.
- Klicken Sie abschließend auf „Hinzufügen“. Der „Hinzufügen“-Knopf ist ausgegraut, wenn notwendige Angaben fehlen.
- Ändern eines bestehenden Laufwerks: Markieren Sie das zum Ändern vorgesehene Laufwerk, führen Ihre Änderungen aus und klicken auf „Ändern“.
- Löschen eines Laufwerks: Markieren Sie das zum Ändern vorgesehene Laufwerk und klicken auf „Entfernen“.
LDAP-Filter
Die Sichtbarkeit einer Veranstaltung kann mittels der Option „LDAP-Filter“ auf bestimmte Personenkreise eingeschränkt werden, sofern hierfür ein beliebiger, von Ihrer Infrastruktur angebotener ldap-Wert ausgewertet werden kann. Es können mehrere Filter angegeben werden; eine Veranstaltung wird dann angezeigt, wenn einer der angegebenen Filter zutrifft. Zudem können hier eventuell vom Satellitenserver übertragene vorgefertigte ldap-Filter aktiviert werden.
Filter können z.B. folgendermaßen aussehen2):
- uid=max.mustermann
- uid=max*
- group=informatik-20??
- …
Bitte beachten Sie jedoch, daß Einschränkungen per Raumauswahl dadurch nicht aufgehoben werden!